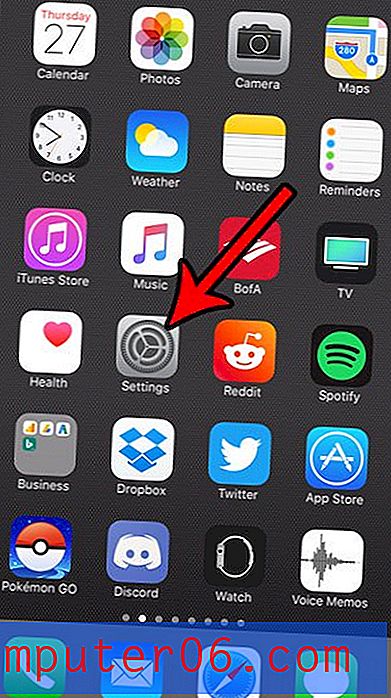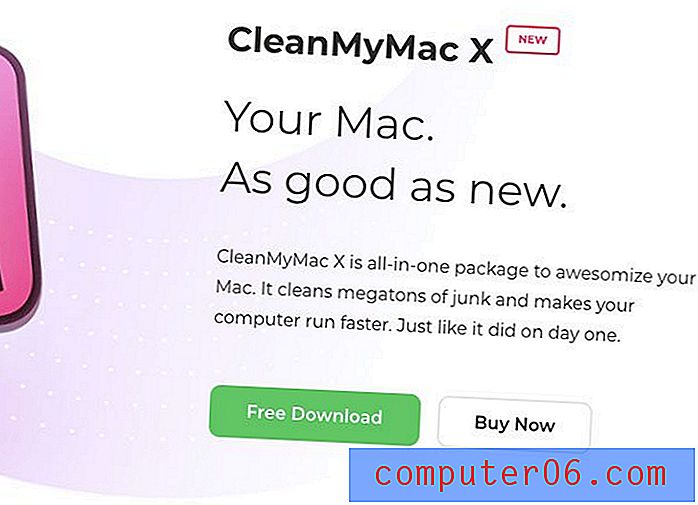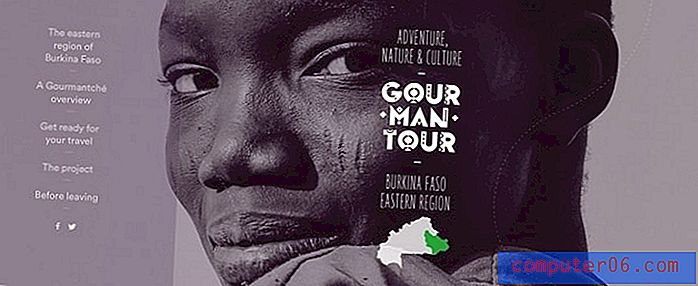Cómo establecer la fuente predeterminada en Word 2010
La fuente que utiliza en un documento puede tener un efecto dramático en la apariencia del documento, así como en su facilidad de lectura. Esta razón puede llevar a ciertas personas o instituciones a tener una fuente requerida para cualquier documento que cree. Sin embargo, es fácil olvidar cambiarlo, por lo que una buena solución es cambiar la configuración de fuente predeterminada en Word 2010 para que todos los documentos nuevos que cree usen la fuente requerida de manera predeterminada.
Cambiar la fuente predeterminada en Word 2010
Los pasos en el tutorial a continuación van a cambiar la fuente predeterminada para cada documento futuro que cree en Word 2010. Los documentos antiguos que creó anteriormente, o que fueron creados por otra persona, seguirán utilizando la fuente con la que fueron creados. . Con eso en mente, siga los pasos a continuación para configurar su fuente predeterminada de Word 2010.
Paso 1: abra Microsoft Word 2010.
Paso 2: Presione las teclas Ctrl + D en su teclado. Esto abrirá una nueva ventana de Fuente . También puede acceder a esta ventana haciendo clic en el pequeño botón Fuente en la esquina inferior derecha de la sección Fuente de la cinta en la parte superior de la ventana.
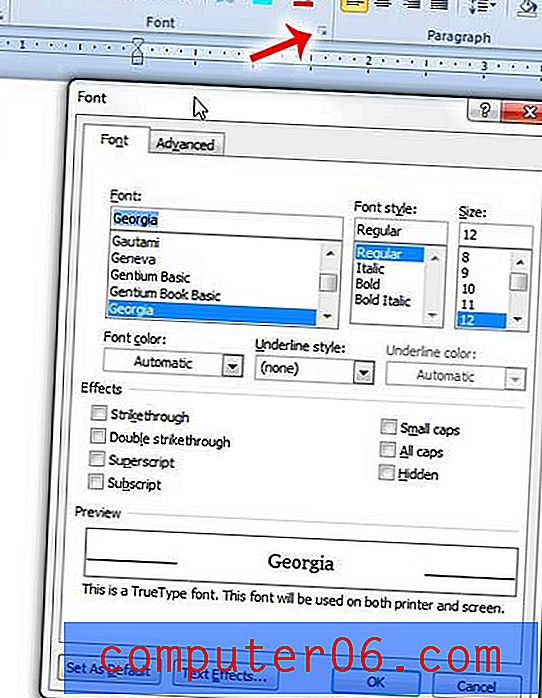
Paso 3: Seleccione la configuración de fuente que desea usar de forma predeterminada para todos los documentos futuros que cree en Word, luego haga clic en el botón Establecer como predeterminado en la esquina inferior izquierda de la ventana.
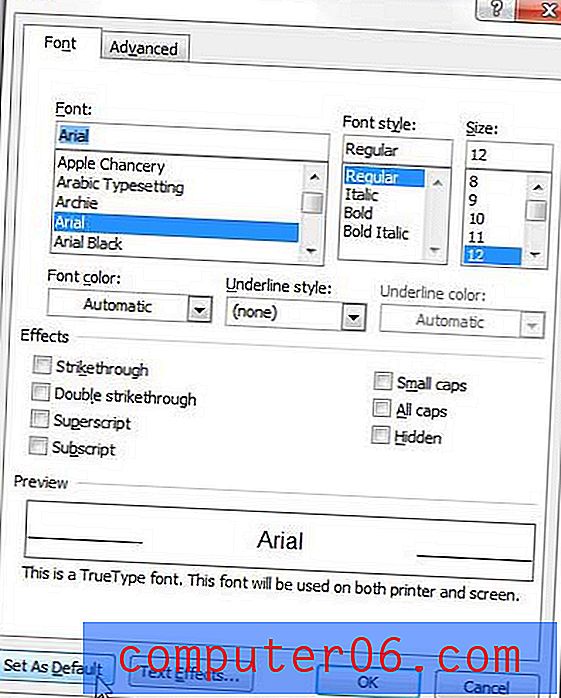
Paso 4: marque el círculo a la izquierda de Todos los documentos en función de la plantilla Normal, luego haga clic en el botón Aceptar .
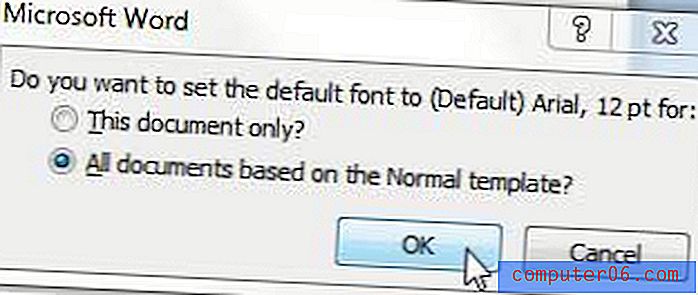
Si cierra una palabra de reapertura, verá que la fuente que acaba de seleccionar ahora es la fuente predeterminada. También puede volver al menú Fuente en cualquier momento si necesita hacer cambios adicionales a su fuente predeterminada.
¿Necesita establecer también un valor diferente para el interlineado? Lea este artículo para aprender a configurar el espaciado de línea predeterminado en Word 2010.