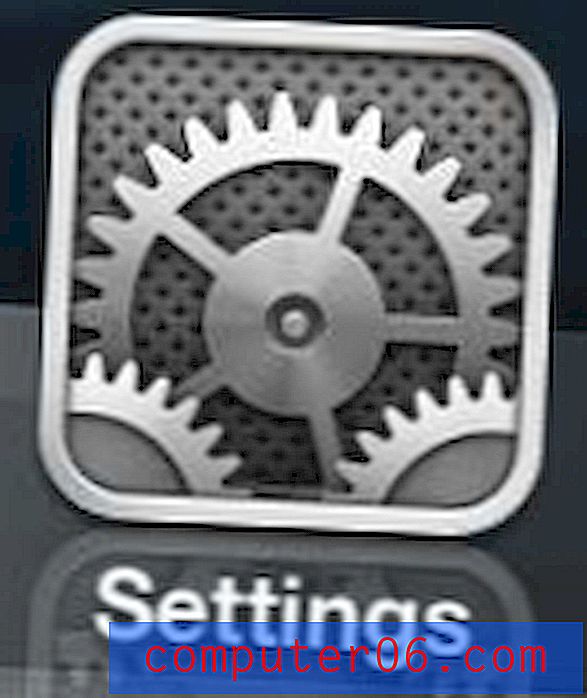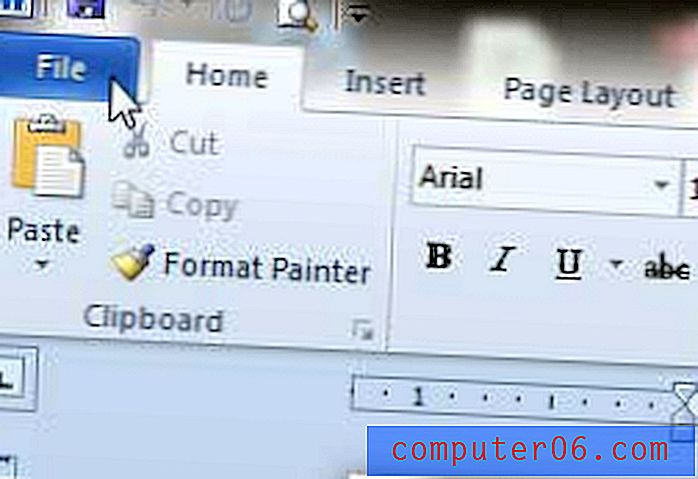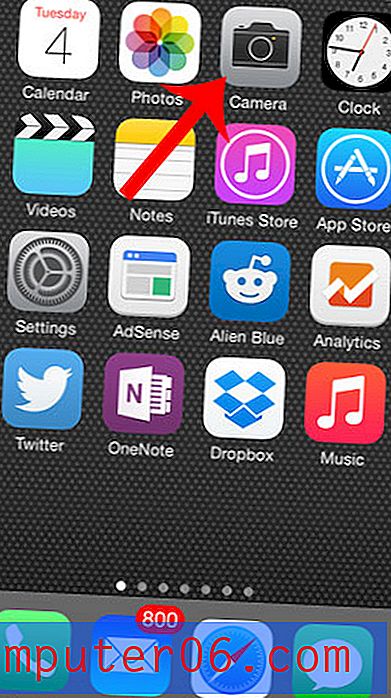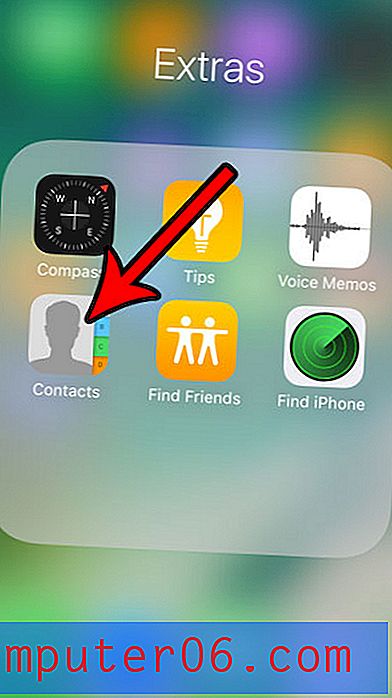Cómo mostrar límites de texto en Word 2013
El documento que ve al ver un archivo en Word 2013 en la vista Diseño de impresión no es realmente representativo del espacio al que puede agregar contenido. Hay márgenes, encabezados y pies de página que pueden reducir la cantidad real de espacio disponible para el contenido de su documento.
Dado que esto puede ser problemático al crear ciertos tipos de documentos, es posible que esté buscando una ayuda visual que lo ayude a reconocer mejor cuánto de la página está disponible para editar. Nuestro tutorial a continuación le mostrará cómo colocar un límite punteado alrededor del área de contenido de su documento de Word 2013 para que pueda ver qué partes de la página son utilizables para el cuerpo de su documento.
Mostrar línea punteada para límites de contenido en Word 2013
Los pasos de nuestra guía a continuación le mostrarán la configuración a cambiar para mostrar una línea de puntos alrededor del área de contenido de su documento. Esta es una configuración del propio programa de Word, por lo que aparecerá para cualquier documento que abra en el programa. Tenga en cuenta que el límite de texto no se imprimirá con el documento.
- Abrir Word 2013.
- Haga clic en la pestaña Archivo en la esquina superior izquierda de la ventana.
- Haga clic en el botón Opciones en la parte inferior de la columna en el lado izquierdo de la ventana.
- Haga clic en la pestaña Avanzado en el lado izquierdo de la ventana Opciones de Word .
- Desplácese hacia abajo hasta la sección Mostrar contenido del documento del menú, luego marque la casilla a la izquierda de Mostrar límites de texto . Haga clic en el botón Aceptar en la parte inferior de la ventana para aplicar sus cambios.
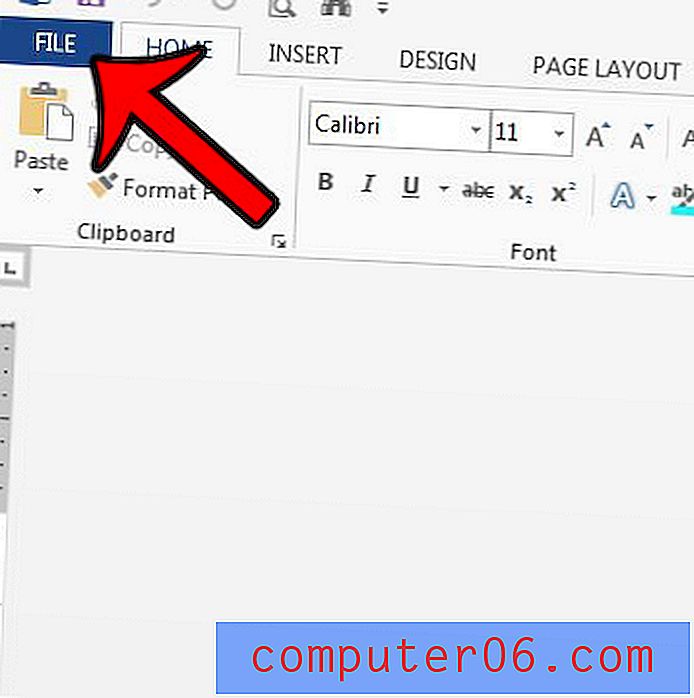
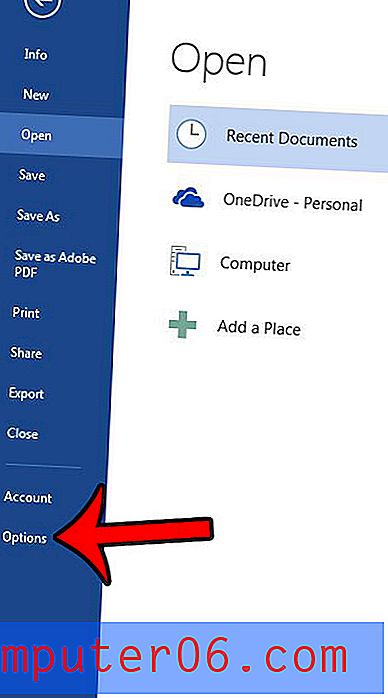
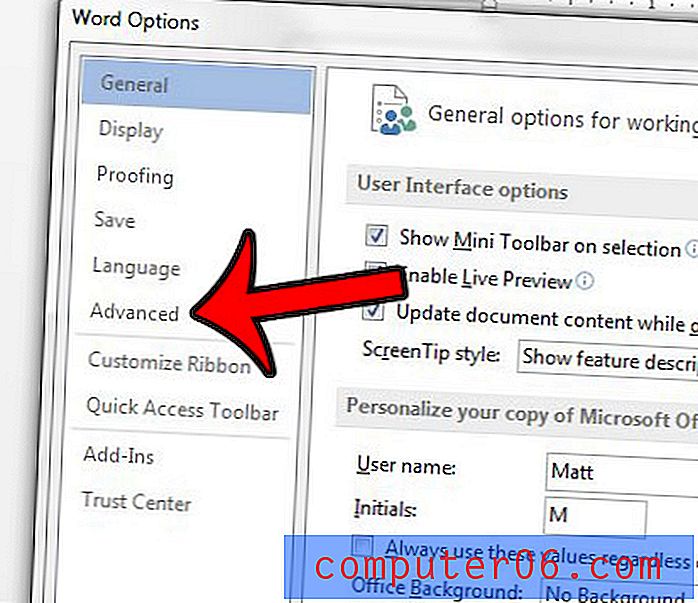
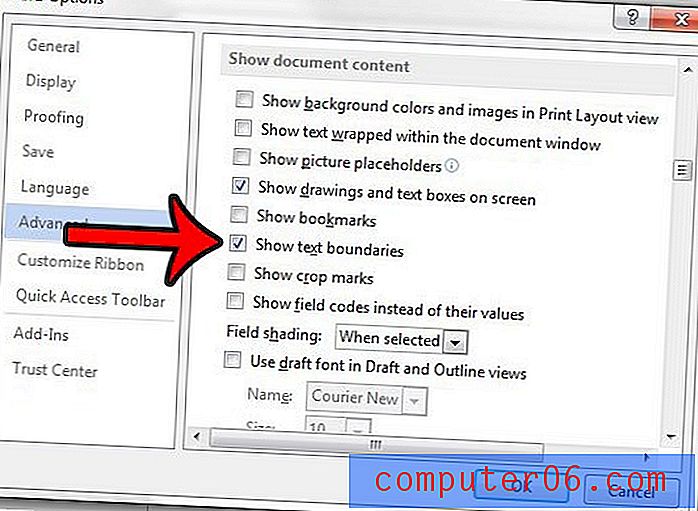
Ahora debería tener una línea de puntos que rodea el área de contenido de su documento. En un documento en blanco con márgenes predeterminados, debería ser similar a la imagen a continuación.
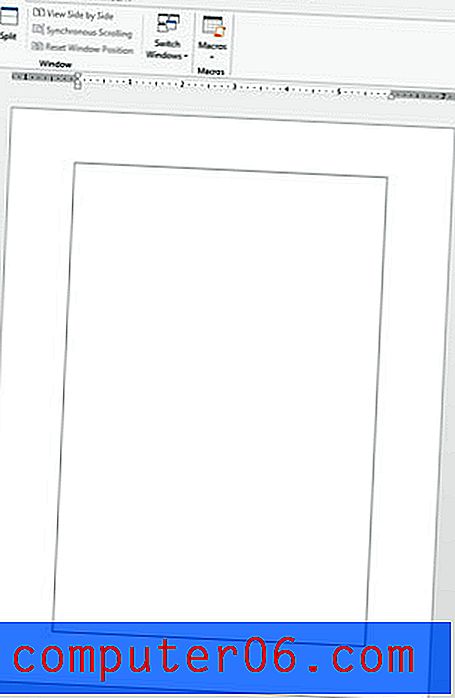
Todavía puede agregar contenido al área en la parte superior de la página. Aprenda a agregar un encabezado en Word 2013 e ingrese la información que aparecerá en la parte superior de cada página de su documento, como el número de página o el nombre del autor.