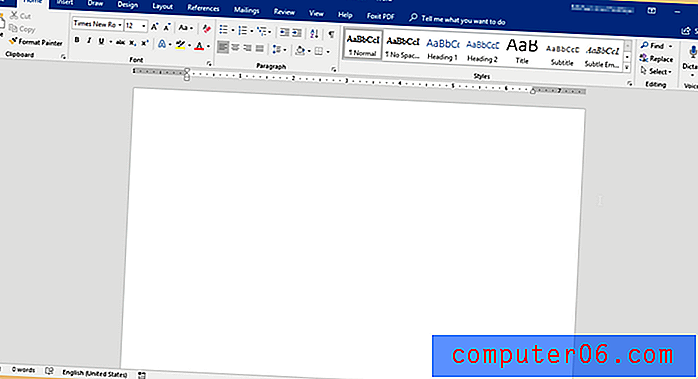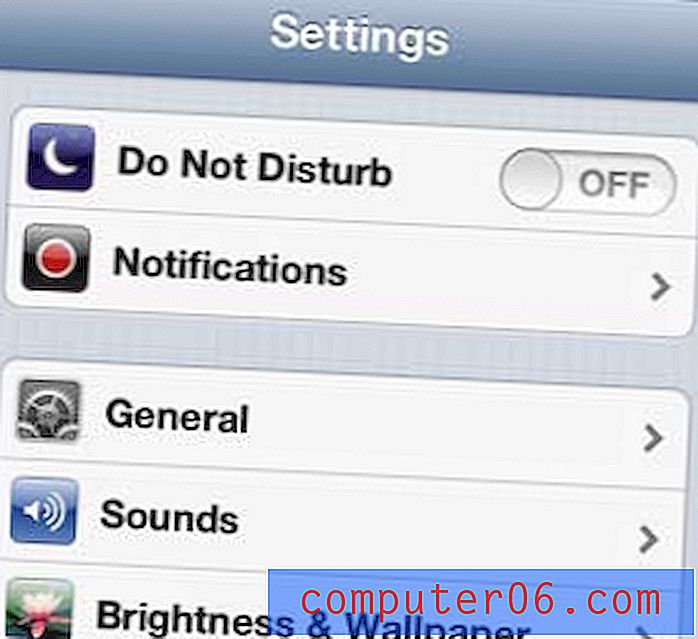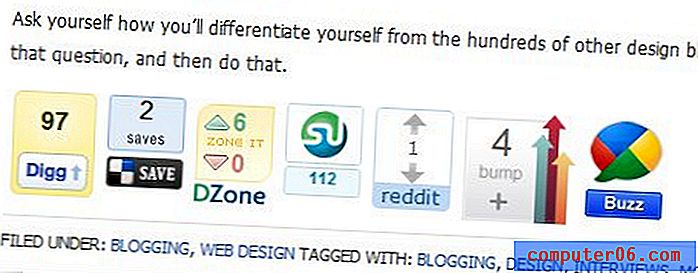Cómo ordenar por color en Excel 2010
Última actualización: 7 de febrero de 2017
Excel incluye varias formas diferentes de filtrar datos. Entonces, si se pregunta cómo ordenar por color en Excel 2010, podría tener dificultades para descubrir dónde se encuentra esa opción, o incluso si es posible. Afortunadamente, puede ordenar por color en Excel, aunque es ligeramente diferente de otros métodos de clasificación que podría haber utilizado en el pasado.
Una forma útil de organizar los datos en Microsoft Excel 2010 es mediante el uso de colores de relleno de celdas. Si, por ejemplo, establece un color para los tipos de datos similares, simplifica visualmente la ubicación de todos los datos que se ajustan a ese conjunto. Sin embargo, es posible que se encuentre en una situación en la que desee saber cómo ordenar por color de celda en Excel 2010. El uso de esa función ofrece una excelente manera de ordenar rápidamente sus datos automáticamente, evitando así muchos ajustes manuales tediosos. El proceso es en realidad relativamente simple y se encuentra en el menú Ordenar y filtrar .
Organice datos automáticamente por color de celda en Excel 2010
He estado usando colores de relleno de celda para organizar los datos desde que la idea se me presentó por primera vez hace unos años. Antes de eso, había languidecido en la misma posición que muchos otros que se vieron obligados a leer cuidadosamente grandes hojas de cálculo en busca de datos que se ajustaran a un criterio específico. Ahora es tan simple como configurar el color de relleno cuando ingresa los datos, y luego buscar rápidamente cada aparición de ese color. Pero poder ordenar los datos por el color de celda definido lleva la utilidad de esta técnica a un nivel completamente diferente.
Paso 1: Comience abriendo la hoja de cálculo que contiene las celdas de colores que desea ordenar.
Paso 2: resalte las celdas que desea incluir en la ordenación.
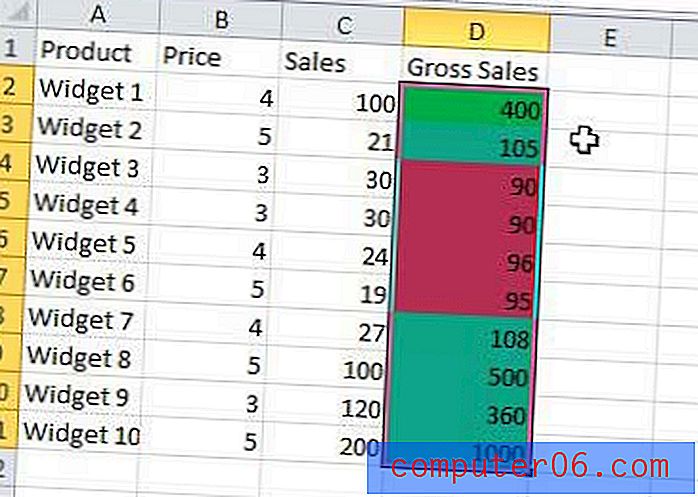
Paso 3: haz clic en la pestaña Inicio en la parte superior de la ventana.
Paso 4: haga clic en el botón Ordenar y filtrar en la sección Edición en el extremo derecho de la cinta de opciones, luego haga clic en Ordenar personalizado .
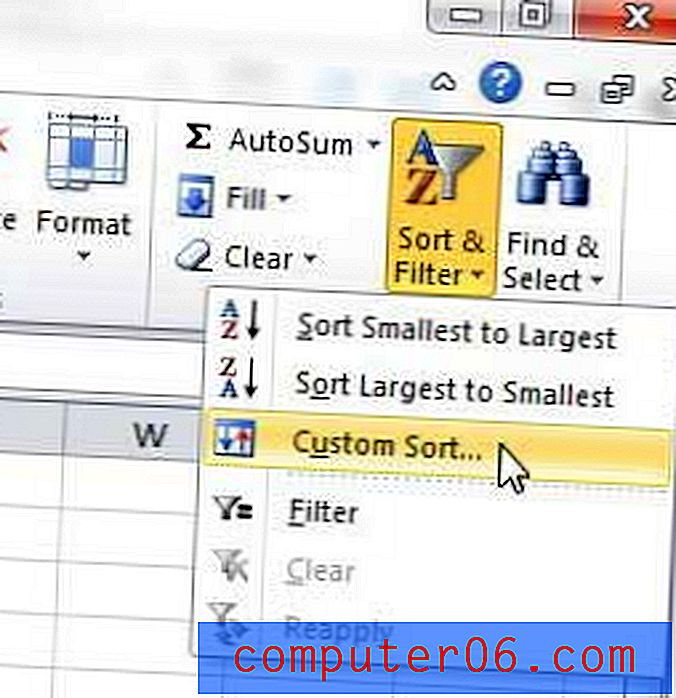
Paso 5: elija si desea expandir la selección (esto también ordenará el resto de los datos en sus filas cuando se ordenen los datos) o si desea continuar con los datos seleccionados, luego haga clic en el botón Ordenar .
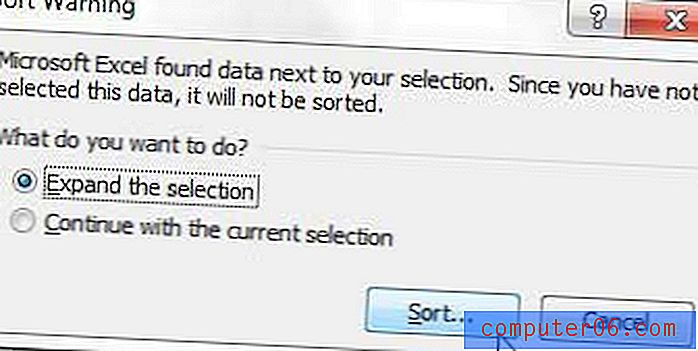
Paso 6: haga clic en el menú desplegable a la derecha de Ordenar por, luego elija el nombre de la columna que contiene las celdas que desea ordenar.
Paso 7: haga clic en el menú desplegable en Ordenar, luego elija Color de celda .
Paso 8: haga clic en el menú desplegable en Orden, luego elija el color de celda que desea mostrar en la parte superior.
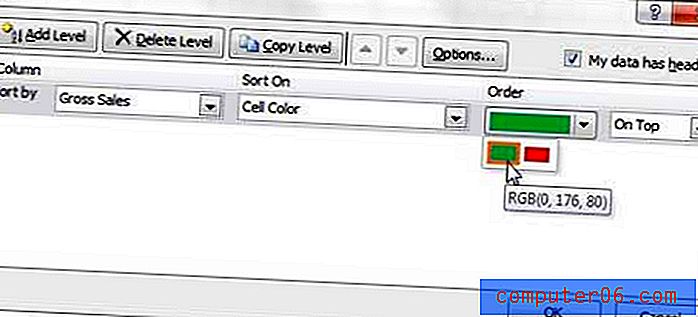
Paso 9: haz clic en el botón Aceptar .
Si desea personalizar aún más su clasificación de colores, puede hacer clic en el botón Agregar nivel en la parte superior de la ventana Ordenar y elegir la métrica adicional por la que desea ordenar sus datos. Por ejemplo, si luego quisiera ordenar mis datos por el valor más alto entre las celdas del mismo color, mi ventana Ordenar se vería así:
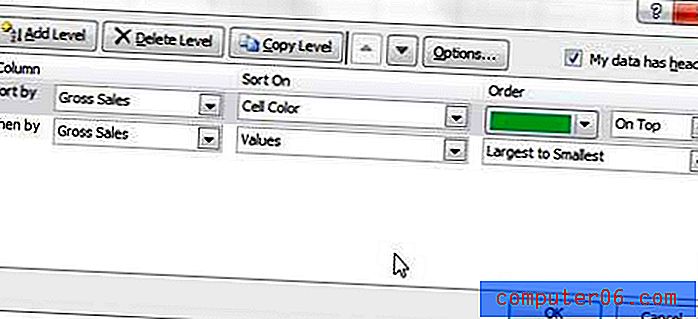
Puede eliminar una definición de clasificación en cualquier momento haciendo clic en el nivel que desea eliminar y luego haciendo clic en el botón Eliminar nivel en la parte superior de la ventana Ordenar .
Resumen: cómo ordenar por color en Excel 2010
- Seleccione las celdas o filas que desea ordenar.
- Haz clic en la pestaña Inicio .
- Haga clic en el botón Ordenar y filtrar, luego seleccione la opción Ordenar personalizada .
- Elija si desea expandir o no la selección, luego haga clic en el botón Aceptar .
- Haga clic en el menú desplegable Ordenar por, luego elija la columna que desea ordenar.
- Haga clic en el menú desplegable Ordenar en, luego elija la opción Color de celda .
- Haga clic en el menú desplegable Orden, luego elija el color de celda para colocar en la parte superior.
- Haz clic en el botón Aceptar .
¿Tiene una hoja de cálculo que es difícil de imprimir? Aprenda a imprimir todas sus columnas en una página en Excel y evite imprimir accidentalmente el doble de páginas porque una de sus filas no cabe en la hoja.