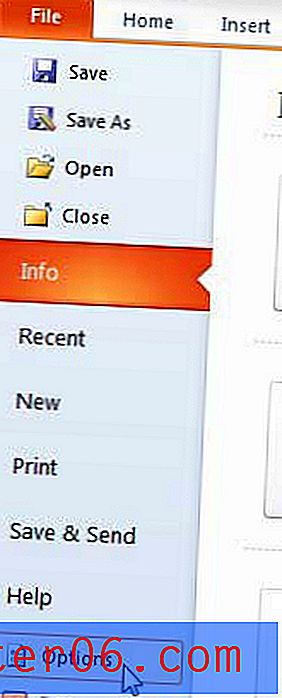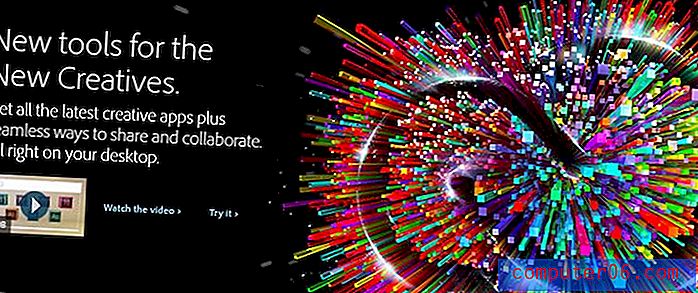Cómo desactivar la aceleración de hardware en Google Chrome
Esta guía le mostrará cómo desactivar la opción de aceleración de hardware en la versión de escritorio de Google Chrome. Continuamos debajo de estos pasos con más información e imágenes de cada paso.
- Haga clic en el botón Personalizar y controlar Google Chrome .
- Elija la opción de configuración .
- Desplácese hasta la parte inferior y haga clic en Avanzado .
- Desplácese a la sección Sistema y haga clic en el botón a la derecha de Usar aceleración de hardware cuando esté disponible para desactivarlo.
- Haga clic en el botón Reiniciar para reiniciar Chrome.
Recientemente tuve un problema en Google Chrome donde mi mouse se retrasaba cuando intentaba hacer clic en un enlace o copiar texto. Era cada vez más frustrante, hasta el punto en que comenzaba a usar Firefox con más frecuencia. Pero Chrome ha sido mi navegador predeterminado durante mucho tiempo y todavía no estaba listo para renunciar a él. Así que pasé un poco de tiempo probando varios consejos de solución de problemas que pude encontrar en línea, todo con poco o ningún efecto.
Pero finalmente pude solucionar el problema, y mi solución se basó en desactivar la aceleración de hardware en Google Chrome. Ahora Chrome ha vuelto a ser rápido y receptivo, y los problemas que tenía anteriormente desaparecieron. Si tiene un problema similar con el retraso del mouse en Google Chrome, siga nuestros pasos a continuación para desactivar la aceleración de hardware y ver si también soluciona su problema.
¿Hay algo diferente en la batería de tu iPhone después de actualizar a iOS 9? Descubra por qué el icono de la batería es amarillo en su iPhone 6.
Desactiva la aceleración de hardware en Google Chrome
Hay muchas razones por las que puede tener problemas con el rendimiento en Google Chrome, por lo que esta solución puede no funcionar para todos. Pero solucionó el retraso de mi mouse y los problemas de latencia que tenía personalmente, por lo que vale la pena intentarlo si tiene problemas similares.
Si también tiene problemas similares en otros programas, leer esta guía en live2tech.com puede mostrarle cómo desactivar la aceleración de hardware en varios programas diferentes en su computadora.
Paso 1: abre Google Chrome.
Paso 2: haga clic en el icono con los tres puntos en la esquina superior derecha de la ventana. Dice Personalizar y controlar Google Chrome cuando pasa el cursor sobre él.
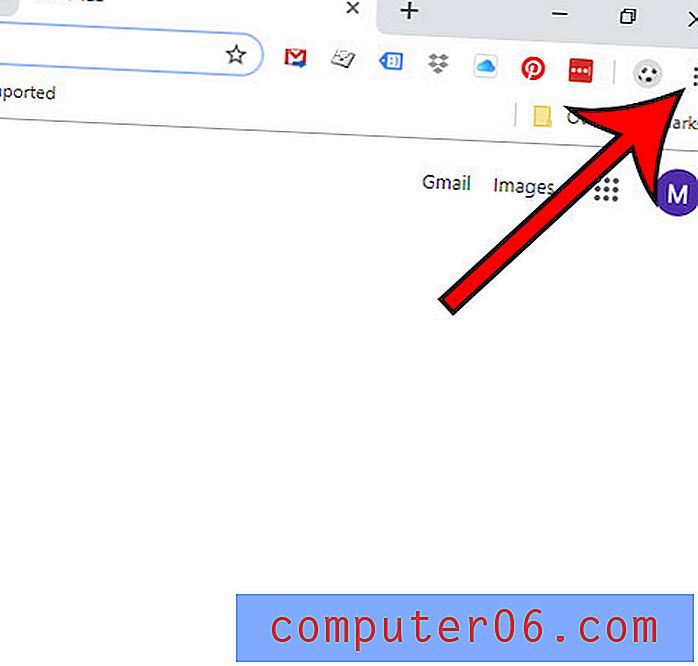
Paso 3: haz clic en la opción Configuración cerca de la parte inferior del menú.
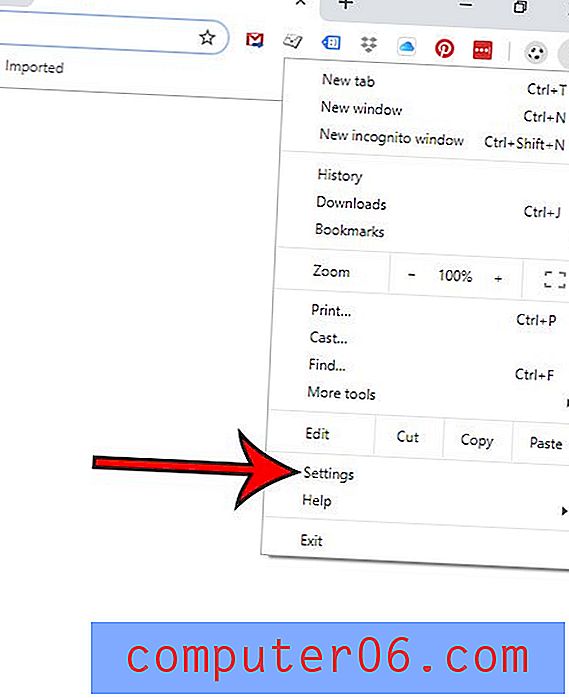
Paso 4: desplácese hasta el final de esta página y haga clic en el enlace Avanzado .
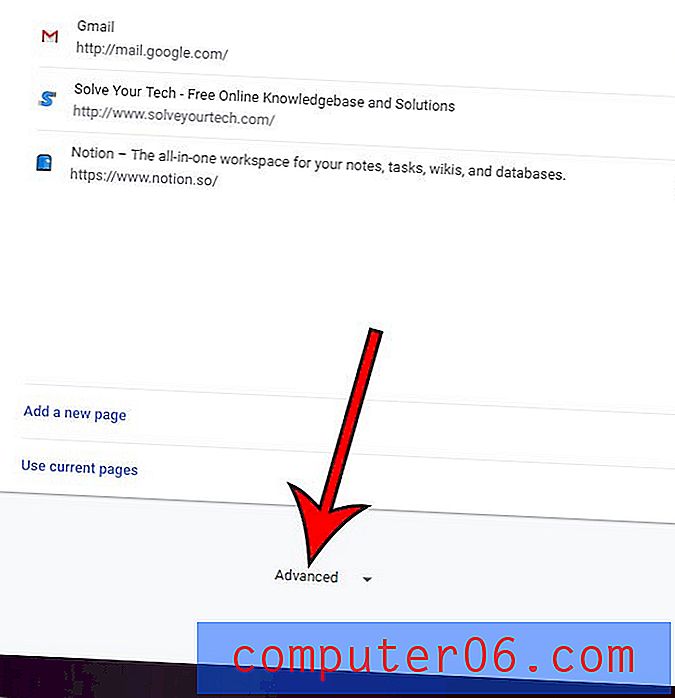
Paso 5: Desplácese hasta la parte inferior de la página nuevamente, luego haga clic en el botón a la derecha de Usar aceleración de hardware cuando esté disponible para desactivarlo.
Luego puede hacer clic en el botón Relanzar para que los cambios surtan efecto. Esperemos que sus problemas con el retraso del mouse en Chrome hayan desaparecido. De lo contrario, dirígete al sitio de soporte de Google Chrome para obtener ayuda adicional.
Resumen: cómo deshabilitar la aceleración de hardware en Google Chrome
- Abre Google Chrome.
- Haga clic en el botón de menú (dice Personalizar y controlar Google Chrome cuando pasa el cursor sobre él) en la esquina superior derecha de la ventana.
- Haga clic en configuración .
- Desplácese hacia abajo y haga clic en el enlace Avanzado en la parte inferior de la ventana.
- Desplácese hacia abajo hasta la sección Sistema y haga clic en el botón a la derecha de Usar aceleración de hardware cuando esté disponible .
- Haga clic en el botón Relanzar para reiniciar Chrome con esta nueva configuración.
Cómo deshabilitar la aceleración de hardware en Google Chrome
ImpresiónDescubra cómo deshabilitar la aceleración de hardware en Google Chrome si tiene problemas de rendimiento con el navegador.
Tiempo activo 3 minutos Tiempo total 3 minutos Dificultad FácilHerramientas
- Google Chrome
Instrucciones
- Haga clic en el botón Personalizar y controlar Google Chrome.
- Elija la opción de configuración.
- Desplácese hasta la parte inferior y haga clic en Avanzado.
- Desplácese a la sección Sistema y haga clic en el botón a la derecha de Usar aceleración de hardware cuando esté disponible para desactivarlo.
- Haga clic en el botón Reiniciar para reiniciar Chrome.
Información adicional sobre cómo deshabilitar la aceleración de hardware en el navegador Chrome
- Otra forma de acceder al menú de configuración de Chrome implica escribir chrome: // settings en la barra de direcciones en la parte superior de la página. El uso de las opciones de configuración de chrome: // lo llevará directamente al menú al que accedería haciendo clic en el botón de menú y luego seleccionando la opción Configuración. Luego puede continuar deshabilitando la aceleración de hardware o habilitar la aceleración de hardware seleccionando Avanzado y luego Sistema .
- Alternativamente, si está buscando información más detallada sobre las opciones de GPU en el navegador Chrome, puede ingresar chrome: // gpu en la barra de direcciones. Esto trae mucha información adicional sobre el uso de Chrome y GPU.
- Si bien deshabilitar el uso de la GPU (unidad de procesamiento de gráficos) puede resolver problemas específicos de cómo Chrome interactúa con las páginas web, generalmente no es una buena idea deshabilitar la aceleración de hardware a menos que tenga un problema con el navegador.
- En las versiones más recientes de Google Chrome, puede mostrar la configuración avanzada simplemente haciendo clic en la pestaña Avanzado en el lado izquierdo del menú Configuración.
- Activar o desactivar la aceleración de hardware requerirá que reinicie el navegador para que se aplique el cambio.
¿Desea configurar una página de inicio diferente en Chrome? Este artículo le mostrará cómo.