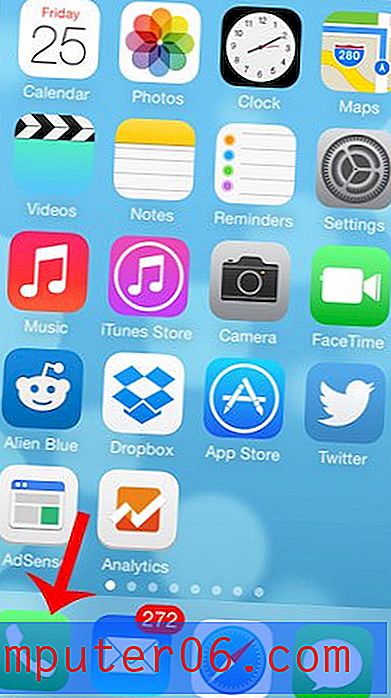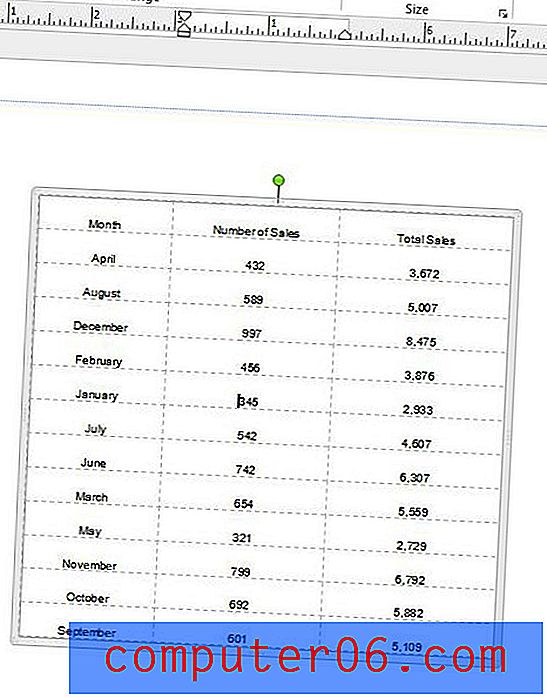Cómo ver las contraseñas de Wi-Fi guardadas en Windows 10
Imagínese esto: acaba de comprar un nuevo teléfono o tableta y no puede esperar para probarlo. Desenvuelve el dispositivo y lo enciende.
Todo transcurre sin problemas hasta que le indica que se conecte a una red inalámbrica. Pero ... olvidó la contraseña de Wi-Fi! Sin esa contraseña, no puede acceder al mundo digital en su nuevo dispositivo.
¿Esto te suena familiar? ¡Todos hemos estado ahí! Afortunadamente, hay varias formas de encontrar esa contraseña de Wi-Fi. Todo lo que necesita es una computadora con Windows que se haya conectado a esa red anteriormente.
En este artículo, le mostraré cómo mostrar las contraseñas de WiFi en Windows 10 para que pueda conectar cualquier dispositivo nuevo sin pedirle ayuda a sus amigos geek o recurrir al equipo de TI.
¿Usando una computadora Mac? Lea nuestra guía sobre cómo encontrar la contraseña wifi en Mac aquí.
Método 1: Ver las contraseñas wifi guardadas a través de la configuración de Windows
El método predeterminado es revisar la configuración de Windows. Para utilizar este método, debe estar conectado a la red cuya contraseña desea encontrar.
Paso 1: Abra la Configuración en Windows 10. Puede escribir "Configuración" y hacer clic en la aplicación que se muestra en la barra de búsqueda de Windows (en "Mejor coincidencia") o haga clic en el icono de configuración en la parte inferior izquierda.

Paso 2: haga clic en Red e Internet una vez que se abra la ventana de configuración.
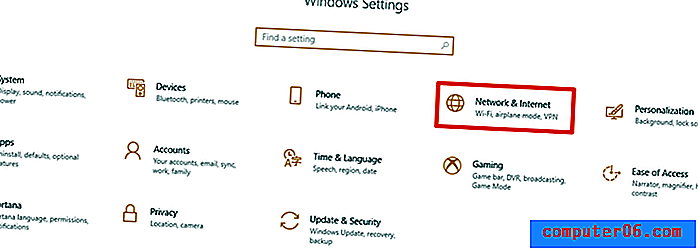
Paso 3: desplácese hacia abajo hasta que vea el Centro de redes y recursos compartidos, haga clic en él.
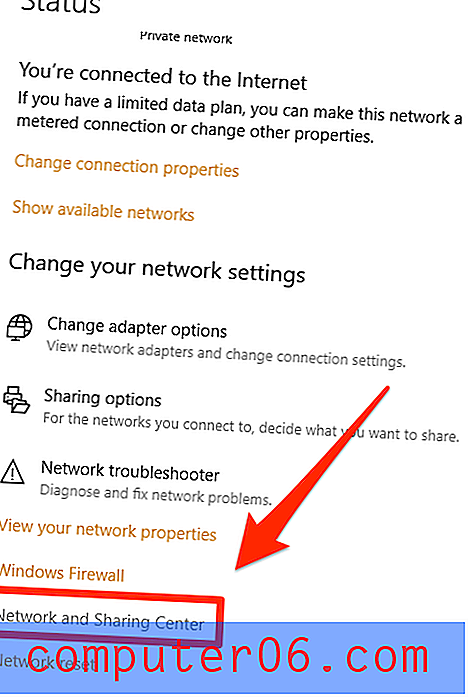
Paso 4: Debería ser dirigido a la siguiente ventana. Haga clic en la red wifi a la que está conectado.
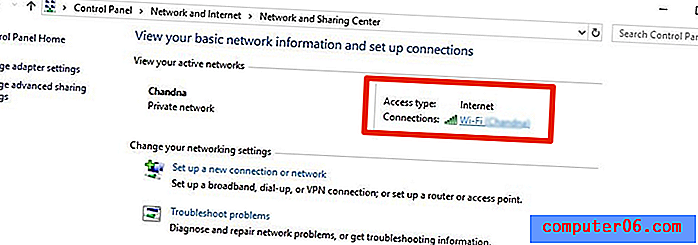
Paso 5: haga clic en el botón Propiedades inalámbricas .
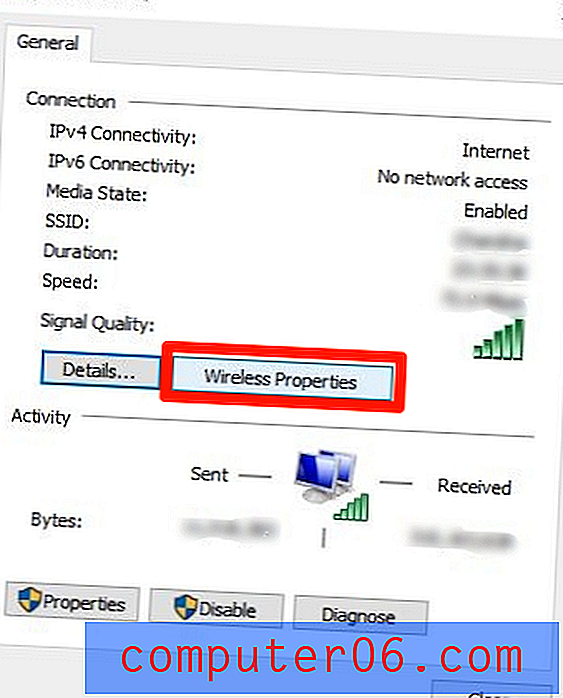
Paso 6: presiona la pestaña Seguridad en el lado superior derecho. Luego seleccione la casilla de verificación "Mostrar caracteres". Esto le mostrará la contraseña wifi para la red a la que está conectado.
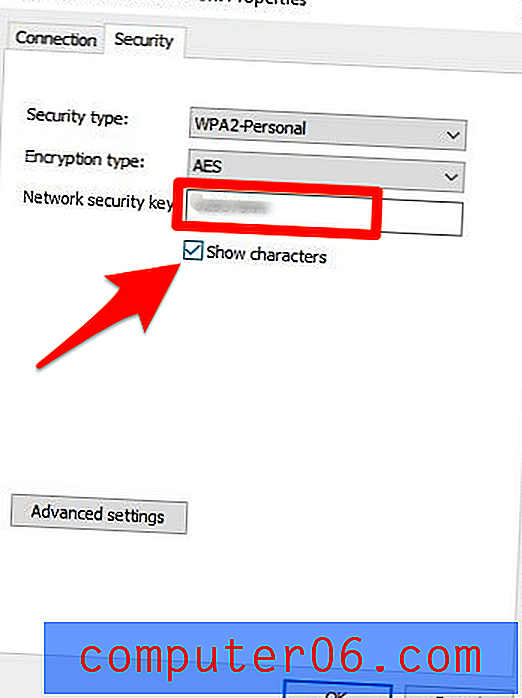
Método 2: usar un programa de búsqueda de contraseña de Wi-Fi
Si desea encontrar la contraseña de WiFi para una red que ha utilizado en el pasado, o si tiene problemas para navegar por Windows 10, puede usar un programa gratuito de terceros como WiFi Password Revealer .
Paso 1: haga clic aquí para descargar el programa. Simplemente presione el botón azul "Descargar".
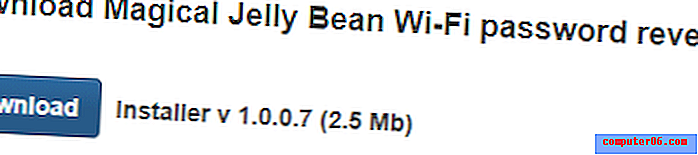
Paso 2: Una vez que se complete la descarga, ábrala en su navegador.
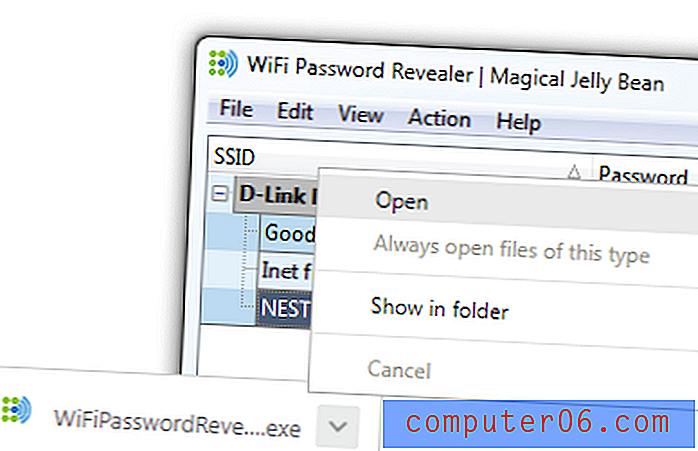
Paso 3: Seleccione el idioma deseado y haga clic en "Aceptar" para continuar.
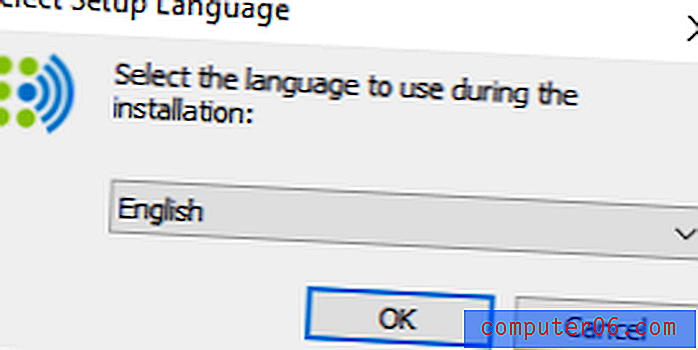
Paso 4: Seleccione "Aceptar el acuerdo" y haga clic en "Siguiente>".

Paso 5: Seleccione la ubicación de destino para guardar la carpeta.
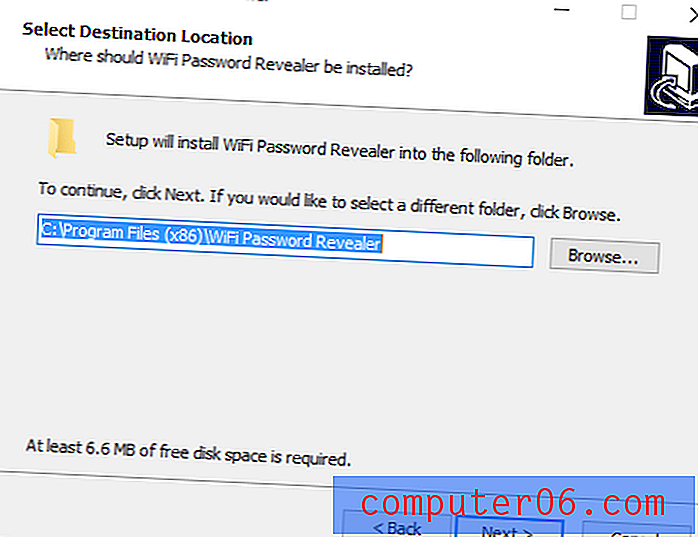
Paso 6: elija si desea agregar un acceso directo adicional. Recomiendo comprobar eso por conveniencia, pero depende totalmente de usted.
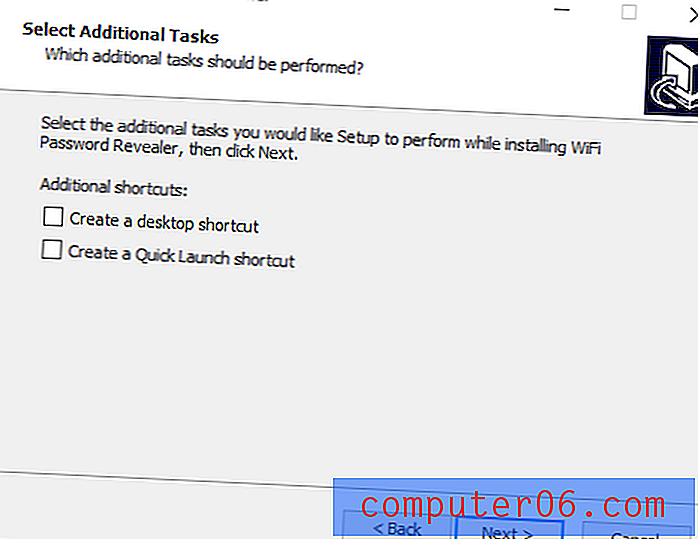
Paso 7: haga clic en "Instalar".
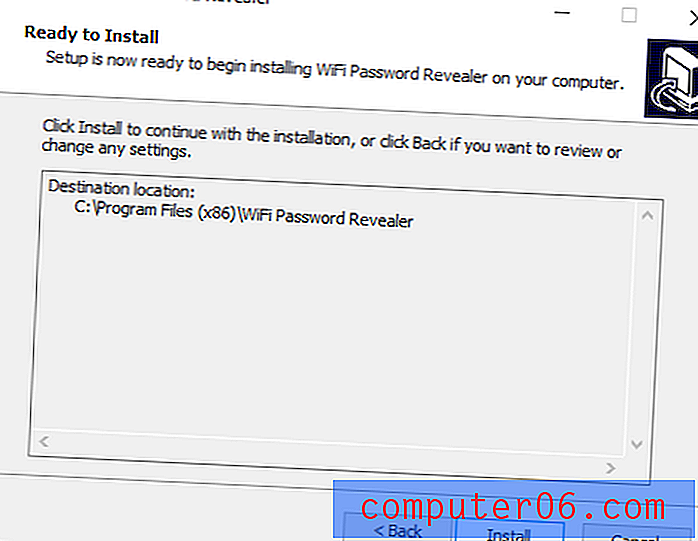
Paso 8: Haz clic en "Finalizar" una vez que el programa esté instalado en tu PC.
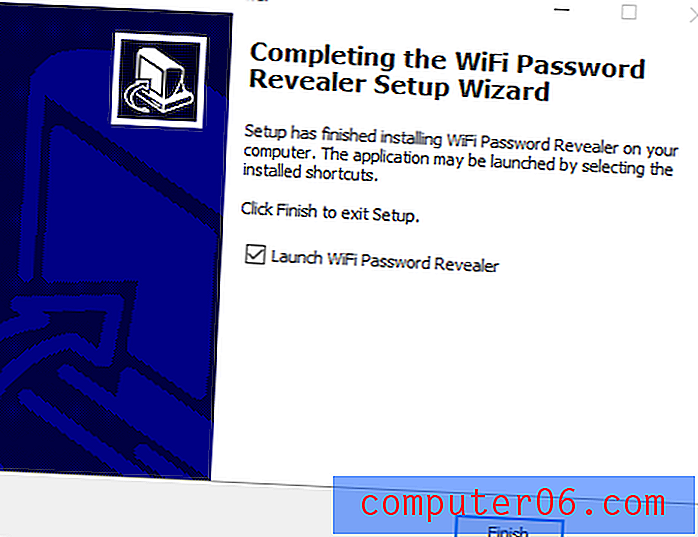
Paso 8: la aplicación se abrirá y revelará todas las redes a las que se ha conectado utilizando su dispositivo Windows en el pasado, junto con las contraseñas que ha utilizado para conectarse con éxito a cada una.
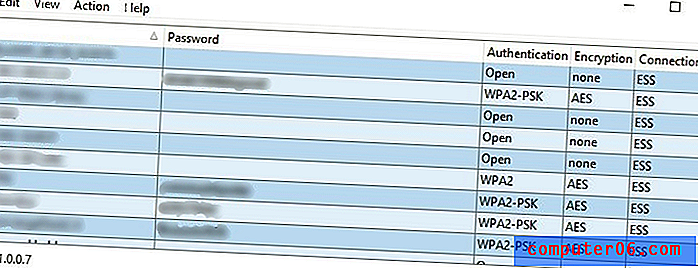
La ventaja de este método es que puede ver las contraseñas de Wifi para cada red a la que se haya conectado en el pasado. Sin embargo, este método solo puede mostrarle las contraseñas de Wifi que ha utilizado para acceder a esas redes. Si se han cambiado desde entonces, no verá las nuevas contraseñas.
Método 3: encontrar contraseñas WiFi a través de la línea de comandos
Para aquellos de ustedes que se sienten cómodos con las computadoras, también pueden usar la herramienta de línea de comandos integrada en Windows 10 para encontrar rápidamente las contraseñas WiFi guardadas. Es muy conveniente, ya que no tiene que descargar ningún software adicional y simplemente ejecutar un solo comando. Aquí se explica cómo hacerlo:
Paso 1: busque y abra la aplicación Símbolo del sistema en Windows 10. Haga clic con el botón derecho y presione Ejecutar como administrador .
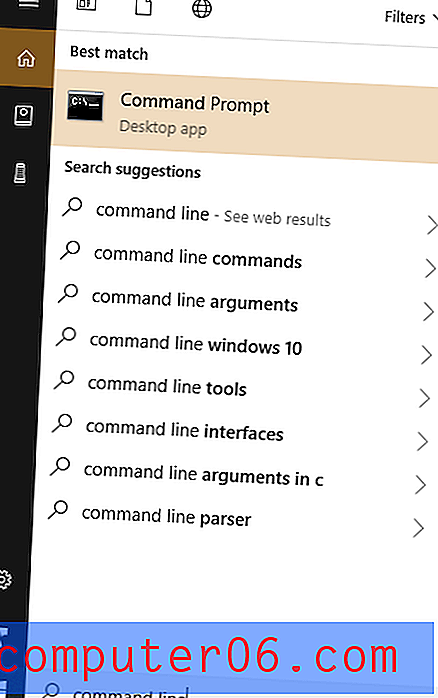
Paso 2: escriba esto: netsh wlan show profile . Esto le mostrará una lista de redes a las que se ha conectado en el pasado.
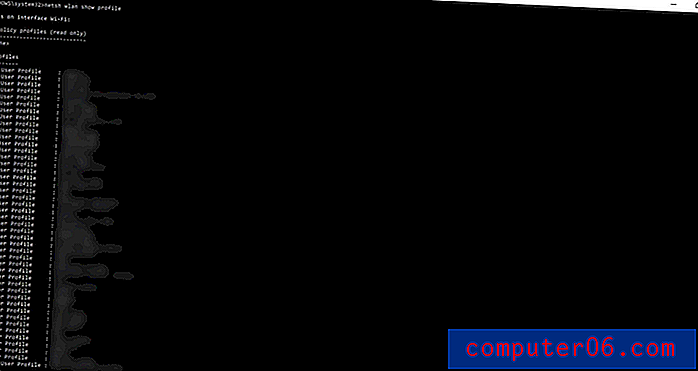
Paso 3: encuentre la red para la que necesita la contraseña. Una vez que lo encuentre, escriba lo siguiente: netsh wlan show profile [wifi-name] key = clear .
Recuerde reemplazar [wifi-name] con el nombre de usuario WiFi real. Luego, la contraseña aparecerá junto a la sección que dice Contenido clave .
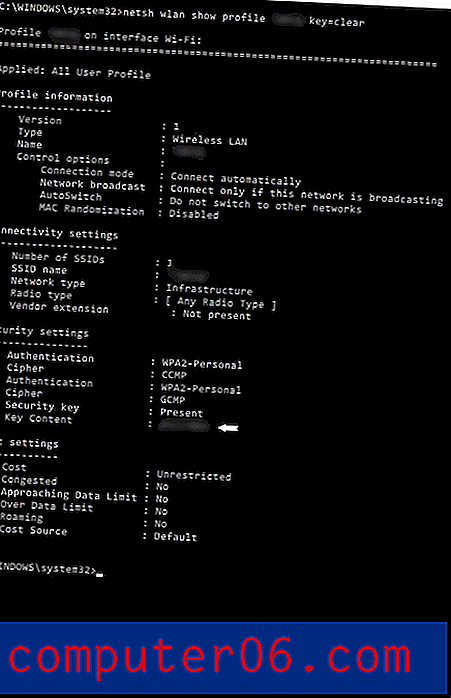
Ultimas palabras
Todos vivimos prácticamente en el mundo digital, un mundo que tiene decenas, incluso cientos de contraseñas para recordar. Puede memorizar contraseñas en sus redes sociales, cuentas bancarias y otros sitios importantes, pero probablemente no las contraseñas de Wi-Fi en su hogar o lugar de trabajo.
Siempre es una buena idea usar una herramienta de administración de contraseñas como 1Password, que puede guardar todas sus contraseñas y notas para que pueda acceder a ellas con un solo clic. Lea nuestra revisión detallada de 1Password o explore otros buenos administradores de contraseñas aquí.
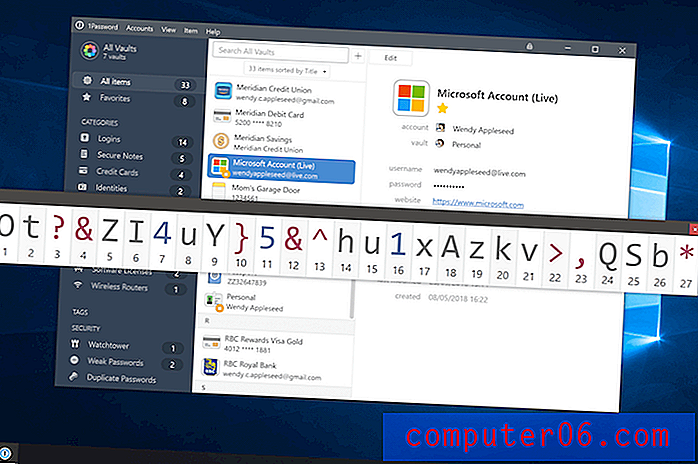
Con 1Password, ahora puedes olvidar tus contraseñas ????
O simplemente puede escribir esas combinaciones fáciles de olvidar en una nota adhesiva y ponerlas en algún lugar que no pueda perderse, por ejemplo, la pantalla de su computadora, el enrutador de Internet o simplemente en la pared.
Incluso si ha olvidado por completo esas contraseñas WiFi sin importancia, está bien. Esperemos que uno de los tres métodos que se muestran arriba lo haya ayudado a encontrar esas contraseñas WiFi guardadas en su PC con Windows y a conectarse con miles de millones de internautas en todo el mundo. Ninguno de los métodos requiere una conexión a Internet para ejecutarse (excepto el segundo método, que requiere acceso a Internet para descargar).
¡Feliz navegación web! Comparta sus experiencias y dificultades para recuperar contraseñas WiFi en Windows 10. Deje un comentario a continuación.