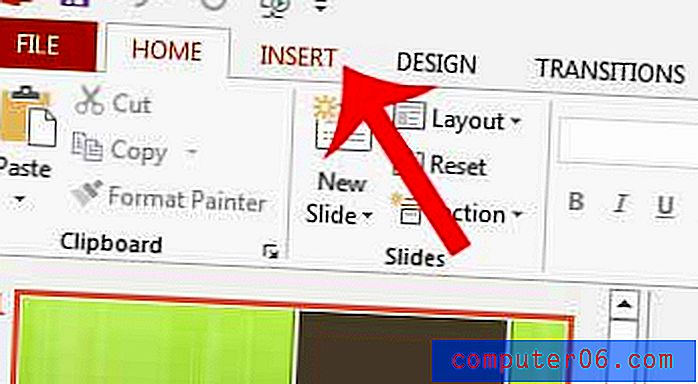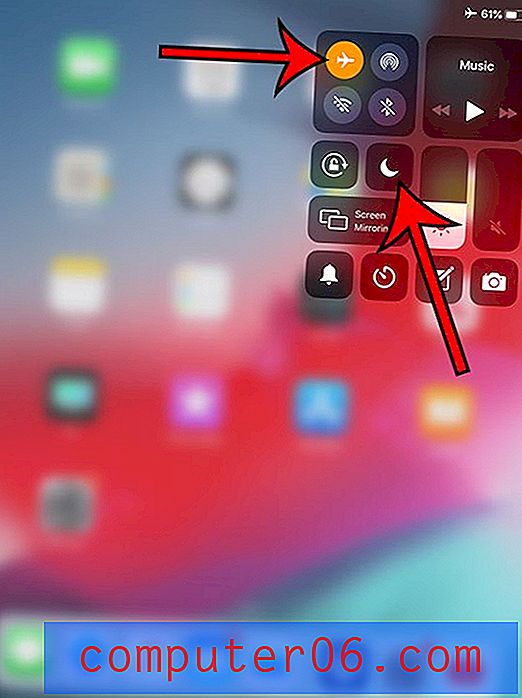Aumente la frecuencia de Autorrecuperación en Word 2011
La pérdida de datos cuando su disco duro falla es un evento muy desafortunado que puede ser devastador si no ha hecho una copia de seguridad de esos datos. Pero hay bloqueos menos desastrosos que pueden hacer que pierda datos que no se han guardado en un tiempo, como cuando está escribiendo un documento en Word 2011. En teoría, todos deberíamos guardar nuestro trabajo manualmente cada pocos minutos para evitar la pérdida de trabajo que hemos completado pero, cuando estás pensando mucho en lo que estás tratando de decir, eso no siempre es práctico. Afortunadamente, Word 2011 incluye una utilidad de Autorrecuperación que guardará periódicamente sus datos cada 10 minutos, pero puede ajustar esa configuración para aumentar la frecuencia de la creación del archivo de Autorrecuperación.
¿Está buscando una manera simple de hacer una copia de seguridad periódica de sus datos? Echa un vistazo a la Apple Time Capsule. Se integra fácilmente con la copia de seguridad de Time Machine en su Mac y ofrece un amplio espacio para almacenar todos sus datos.
Ahorre más frecuentemente con Autorrecuperación en Word 2011
Sin embargo, hay algunas cosas importantes a considerar antes de comenzar a confiar en AutoRecover. No pretende ser un sustituto para guardar realmente sus archivos. Es allí en caso de que su computadora se apague, Word se bloquee o se produzca algún otro evento inesperado. Además, si cierra un documento y hace clic en la opción No guardar, se eliminarán todos los archivos de Autorrecuperación para ese documento.
Paso 1: Abra Word 2011 o abra un documento de Word existente. Si está abriendo la aplicación de Word, también deberá elegir una plantilla o tipo de documento.
Paso 2: haga clic en Word en la parte superior de la pantalla, luego haga clic en Preferencias .

Abra el menú de Preferencias de Word
Paso 3: haga clic en el icono Guardar en la sección Salida y uso compartido .
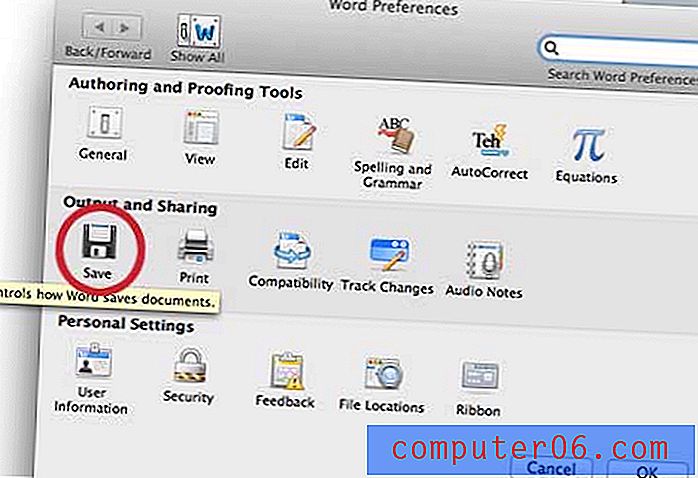
Haga clic en el icono Guardar en la sección Salida y uso compartido.
Paso 4: haga clic dentro del cuadro a la derecha de Guardar información de Autorrecuperación cada, luego ingrese un nuevo valor. El valor predeterminado es 10, pero puede bajar hasta 1. En la imagen a continuación, por ejemplo, configuré Autorrecuperación para que se ejecute cada 2 minutos.

Establecer la frecuencia de Autorrecuperación
Paso 5: haz clic en el botón Aceptar en la parte inferior de la ventana.
Si Word se bloquea, normalmente se le preguntará si desea abrir el documento de Autorrecuperación la próxima vez que inicie Word, o se pueden encontrar en la lista Abrir reciente en el menú Archivo . Si no se le solicita el archivo de Autorrecuperación o no se muestra en la lista Abrir reciente, puede hacer clic en el icono de Spotlight Search en la esquina superior derecha de la pantalla, luego escribir Autorrecuperación o una palabra clave del documento en el campo de búsqueda.
Para algunos usuarios, la Autorrecuperación puede no funcionar correctamente porque no está establecida una ubicación de Autorrecuperación. Puede establecer manualmente una ubicación de Autorrecuperación haciendo clic en la opción Ubicaciones de archivos en el menú Preferencias de Word,
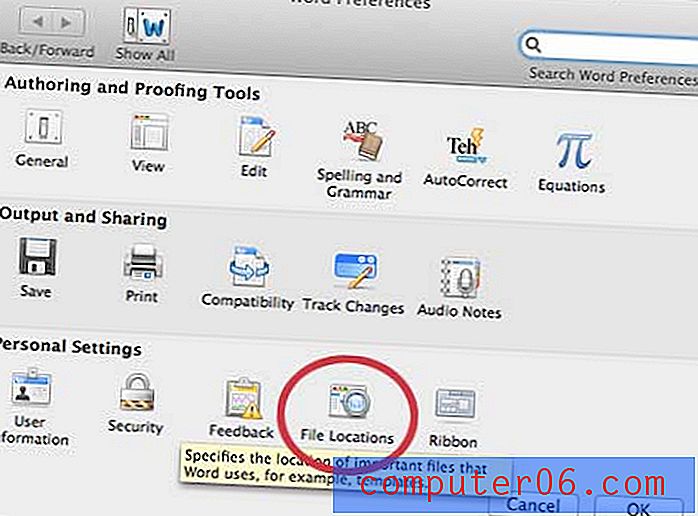
Haga clic en la opción de Ubicaciones de archivos
Luego, haga clic en la opción Archivos de Autorrecuperación, haga clic en Modificar, luego elija la carpeta donde desea que se almacenen sus archivos de Autorrecuperación.
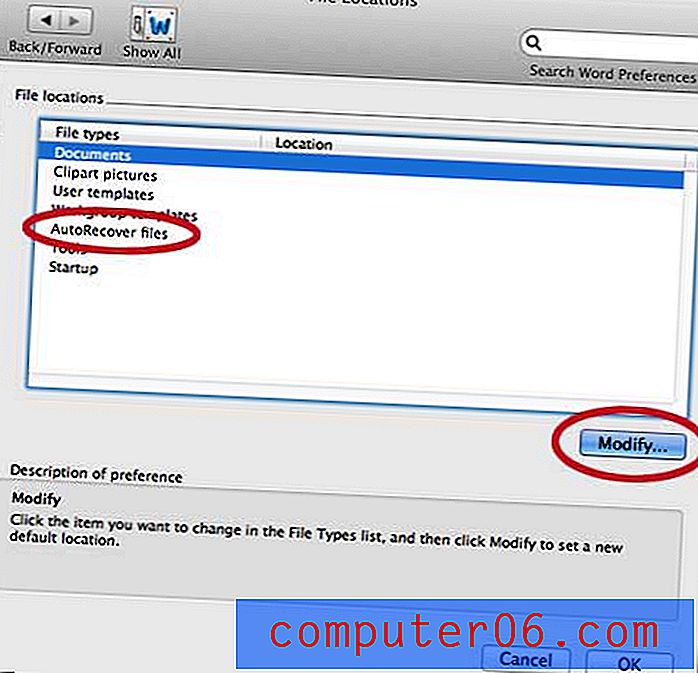
Establecer la ubicación del archivo de Autorrecuperación
Si también usa Microsoft Excel, es posible que se haya encontrado con situaciones en las que las personas a las que envía sus archivos no pueden abrirlos. Esto se debe a que están utilizando una versión anterior de Excel y no han instalado el paquete de compatibilidad. Puede elegir guardar en el tipo de archivo .xls de forma predeterminada para que las personas que usan versiones anteriores de Excel puedan abrir sus archivos sin ningún problema.