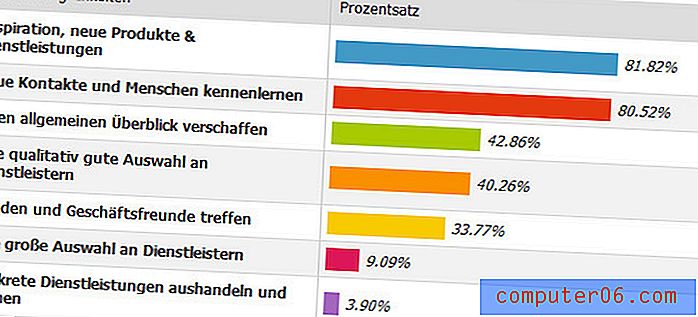¿Dónde se almacenan los marcadores de Google Chrome?
Los pasos de este artículo le mostrarán cómo ubicar el archivo que contiene todos sus marcadores de Google Chrome.
- El archivo de marcadores que estamos ubicando en esta guía es un tipo de archivo inusual. Si desea abrirlo, probablemente necesite verlo con el Bloc de notas.
- Para acceder al archivo donde se almacenan sus marcadores de Google Chrome, deberá poder ver los archivos y carpetas ocultos. Mostramos cómo hacer esto al final del artículo.
- La ruta del archivo de marcadores es " C: \ Users \ (YourUserName) \ AppData \ Local \ Google \ Chrome \ User Data \ Default ", simplemente reemplace la parte (YourUserName) de la ruta con su nombre de usuario en su computadora.
- Haga clic en el icono de la carpeta en su barra de tareas.
- Seleccione Esta PC en el lado izquierdo de la ventana.
- Haga doble clic en su unidad C.
- Haga doble clic en la carpeta Usuarios .
- Haz doble clic en tu nombre de usuario.
- Haga doble clic en la carpeta AppData .
- Haga doble clic en la carpeta Local .
- Haga doble clic en la carpeta Google .
- Haga doble clic en la carpeta Chrome .
- Haga doble clic en la carpeta Datos del usuario .
- Haga doble clic en la carpeta predeterminada .
- Desplácese hacia abajo para encontrar el archivo de Marcadores .
Cuando usa el navegador web Google Chrome en su computadora con Windows 10, crea una cantidad de archivos y carpetas.
Uno de los archivos que crea se llama "Marcadores" y almacena información sobre los marcadores que crea.
Nuestra guía a continuación le mostrará cómo ubicar esta carpeta en su computadora para que pueda ver, editar o modificar ese archivo según sea necesario.
Cómo encontrar su archivo de marcadores de Google Chrome en Windows 10
Los pasos de este artículo se realizaron en una computadora portátil con Windows 10, con la versión más reciente del navegador web Google Chrome que estaba disponible cuando se escribió este artículo.
Si tiene la intención de modificar o eliminar el archivo de Marcadores, asegúrese de cerrar Google Chrome antes de comenzar este proceso.
Paso 1: haga clic en el icono de la carpeta en la barra de tareas para abrir el Explorador de archivos.

Paso 2: Seleccione la opción Esta PC en el lado izquierdo de la ventana.
Paso 3: haga doble clic en su unidad C, haga doble clic en la carpeta Usuarios y luego haga doble clic en su nombre de usuario.
Paso 4: abre la carpeta AppData . Si no lo ve, siga los pasos en la sección a continuación para mostrar archivos y carpetas ocultos.
Paso 5: haga doble clic en la carpeta Local, haga doble clic en la carpeta Google, haga doble clic en la carpeta Chrome y luego haga doble clic en la carpeta Datos del usuario .
Paso 6: haga doble clic en la carpeta Predeterminada, luego desplácese hacia abajo para ubicar el archivo de Marcadores.
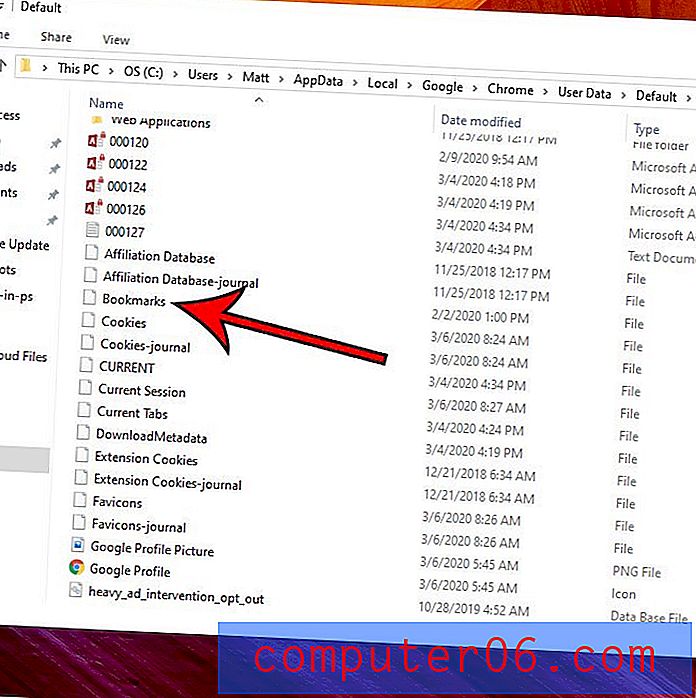
Luego puede hacer clic con el botón derecho en el archivo Marcadores, elegir Abrir con, luego seleccionar Bloc de notas para ver los datos de sus marcadores.
Cómo mostrar archivos ocultos en Windows 10
Si no ve la carpeta AppData en los pasos anteriores, significa que algunos de sus archivos y carpetas están ocultos. Nuestra guía a continuación le mostrará cómo hacerlos visibles.
Paso 1: haga clic en el icono de la carpeta en la barra de tareas.
Paso 2: Seleccione la pestaña Ver en la parte superior de la ventana.
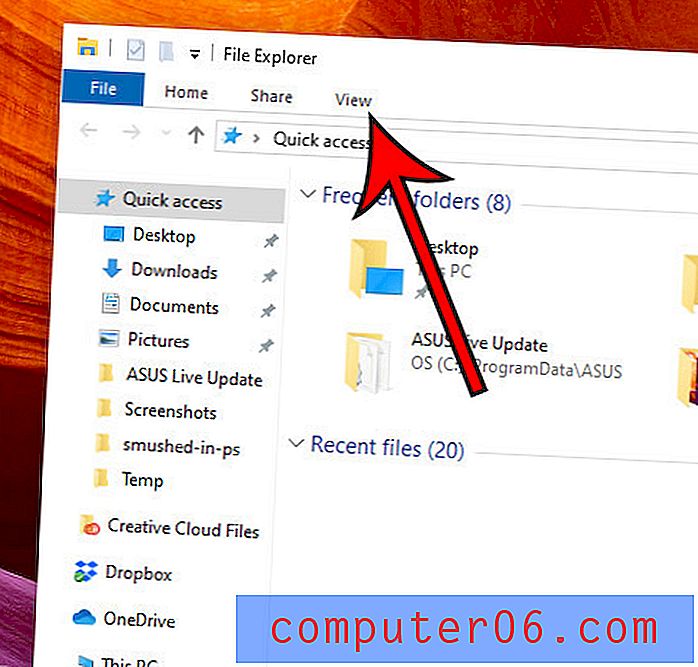
Paso 3: Marque la casilla a la izquierda de Elementos ocultos en la cinta.
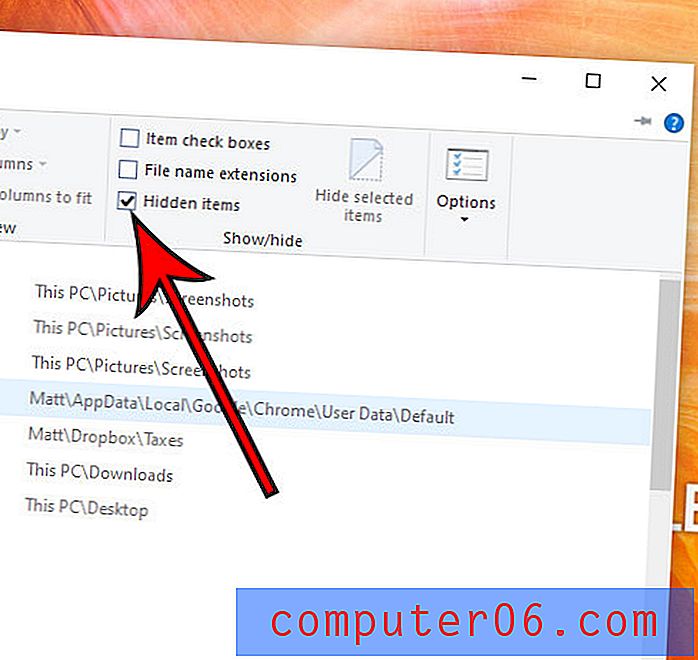
Descubra cómo ver descargas recientes en Google Chrome si necesita acceder a un archivo que descargó recientemente de un sitio web.