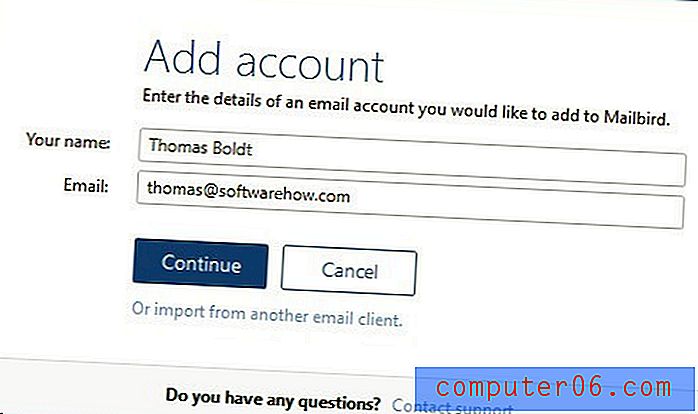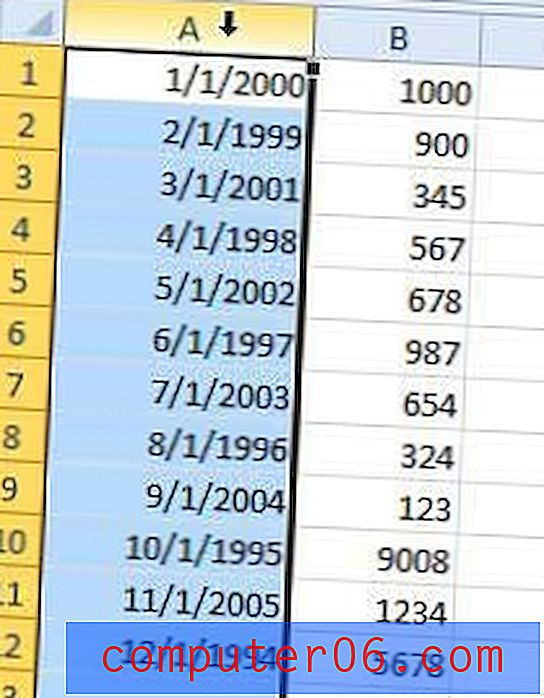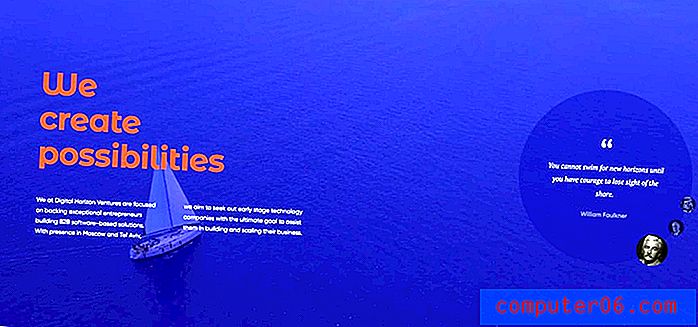Cómo salir de la oficina en Outlook 2013
Es importante saber cómo configurar una respuesta fuera de la oficina en Outlook 2013 si tiene contactos que podrían enviarle un correo electrónico, y ellos necesitan saber que es posible que no reciba el mensaje por un tiempo. Una respuesta fuera de la oficina es algo que se enviará tan pronto como un mensaje de correo electrónico llegue a su bandeja de entrada en Outlook 2013, y el contenido de la respuesta fuera de la oficina puede incluir cualquier información que desee transmitir.
Los siguientes pasos le mostrarán cómo crear una respuesta fuera de la oficina en Outlook 2013 si tiene una cuenta de correo electrónico que no es parte de un servidor de Exchange. Esto incluye direcciones de correo electrónico alojadas por proveedores de correo electrónico como Gmail, Yahoo, Outlook.com o uno de muchos otros proveedores similares. La mayoría de los proveedores de correo electrónico también tendrán una respuesta fuera de la oficina que puede configurar a través de su portal web, lo que podría ser una mejor opción, dependiendo de sus circunstancias.
Las listas de distribución de Outlook pueden ser una excelente opción si a menudo necesita enviar un correo electrónico al mismo gran grupo de personas y no desea ingresar manualmente cada dirección individual al hacerlo.
Cómo crear y habilitar una respuesta fuera de la oficina en Outlook 2013
Los siguientes pasos le mostrarán cómo hacer y habilitar una respuesta fuera de la oficina en la versión de Microsoft Office 2013 de Outlook. Cuando alguien le envía un correo electrónico, Outlook enviará automáticamente las respuestas con el mensaje de fuera de la oficina que cree. Tenga en cuenta que Outlook 2013 deberá estar abierto para que esto funcione. Si no puede dejar Outlook 2013 abierto durante todo el tiempo que estará fuera de la oficina, será mejor que configure la respuesta fuera de la oficina directamente a través de su servidor de correo electrónico. Los enlaces a continuación le mostrarán cómo configurar una respuesta fuera de la oficina para algunos de los proveedores de correo electrónico populares si no puede dejar su computadora y Outlook 2013 en funcionamiento durante toda su ausencia.
- Cómo configurar una respuesta fuera de la oficina para cuentas de Gmail
- Cómo configurar una respuesta fuera de la oficina para cuentas de Yahoo
- Cómo configurar una respuesta fuera de la oficina para las cuentas de Outlook.com
Los siguientes pasos le mostrarán cómo crear una respuesta fuera de la oficina en Outlook 2013 si no tiene una cuenta de Exchange Server y está utilizando una cuenta IMAP o POP3. Si tiene Exchange, puede crear una respuesta fuera de la oficina u otras respuestas automáticas de Office yendo a Archivo> Información> Respuestas automáticas .
Paso 1: Abra Outlook 2013.
Paso 2: haz clic en el botón Nuevo correo electrónico .
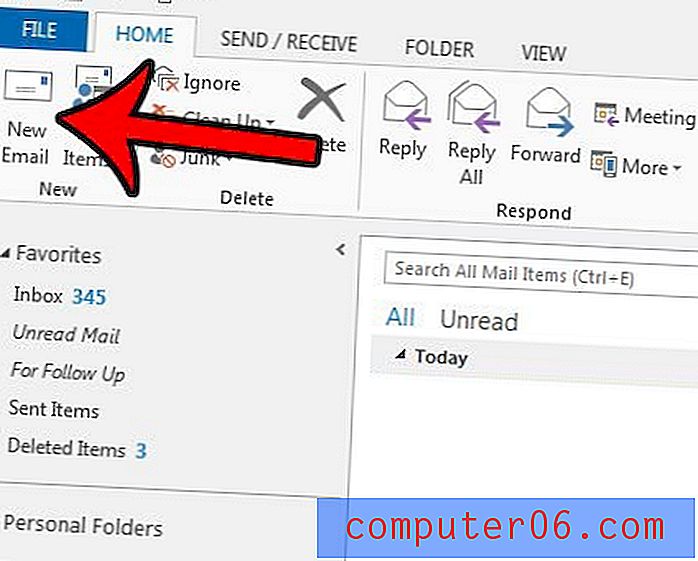
Paso 3: escriba su mensaje de fuera de la oficina en el cuerpo del cuadro de texto del correo electrónico.
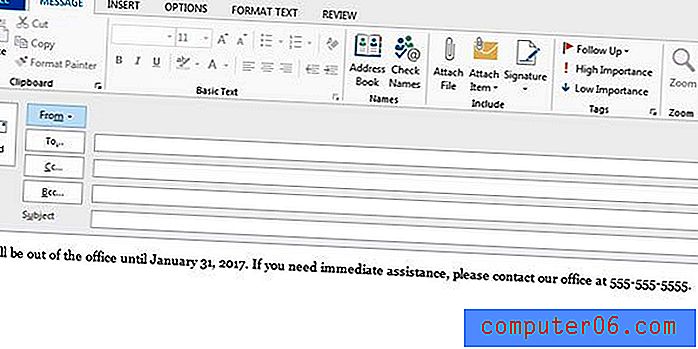
Paso 4: haz clic en Archivo en la esquina superior izquierda de la ventana.
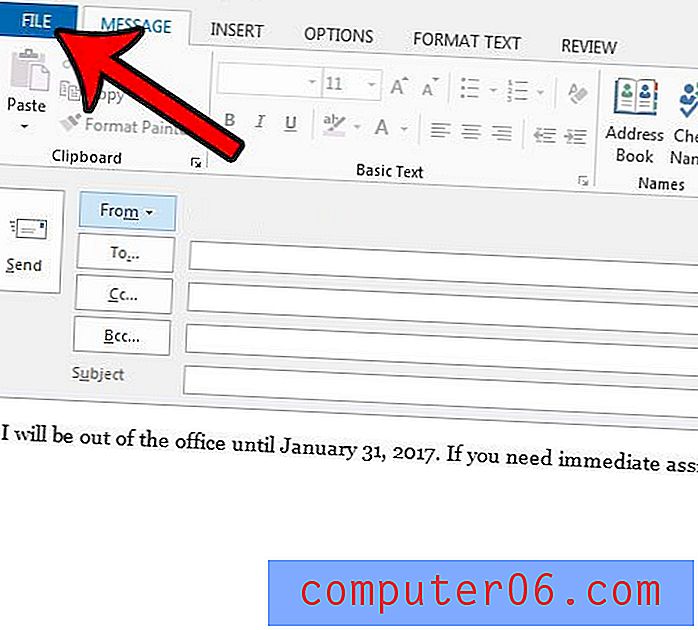
Paso 5: haz clic en Guardar como .
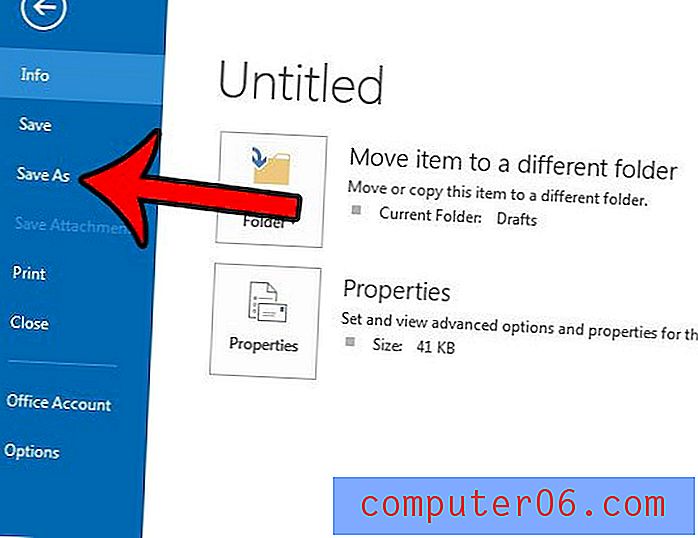
Paso 6: escriba un nombre para la plantilla en el campo Nombre de archivo, luego haga clic en el menú desplegable Guardar como tipo, elija Plantilla de Outlook y luego haga clic en el botón Guardar .
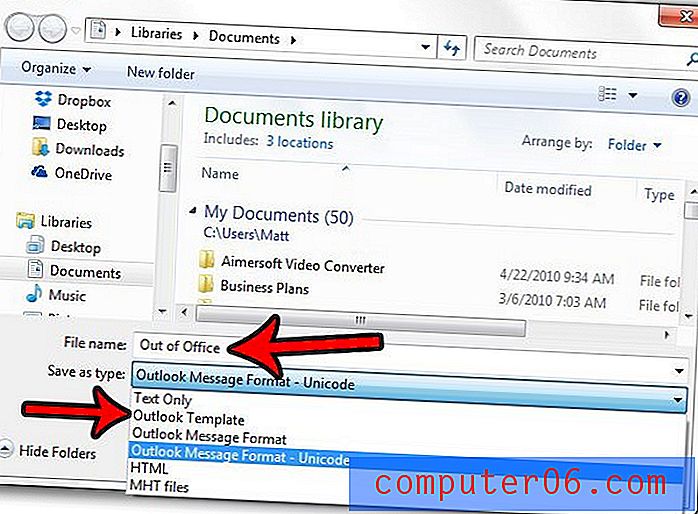
Paso 7: haga clic en la pestaña Inicio en la parte superior de la ventana, haga clic en el botón Reglas en la sección Mover de la cinta de opciones, luego haga clic en el botón Administrar reglas y alertas .
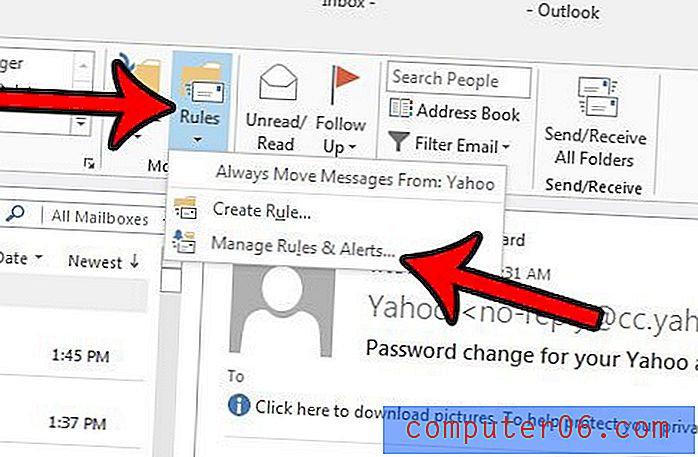
Paso 8: haz clic en el botón Nueva regla .
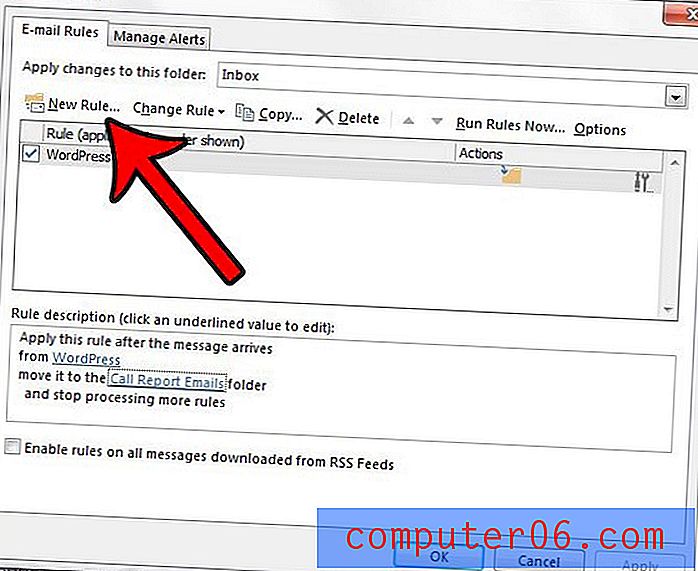
Paso 9: haga clic en la opción Aplicar regla en los mensajes que recibo, luego haga clic en Siguiente .
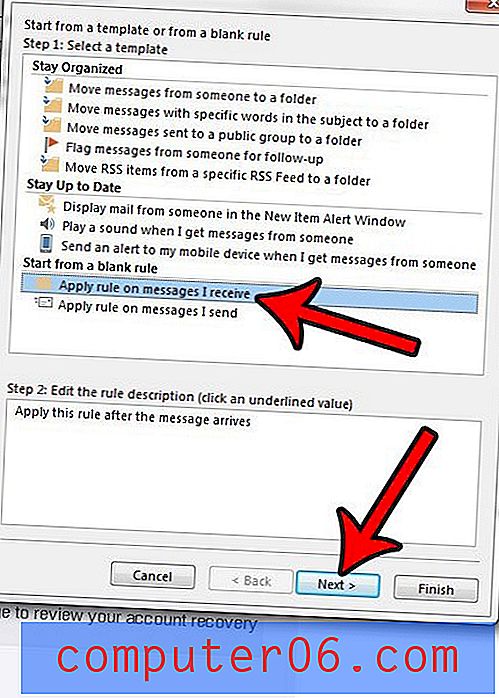
Paso 9: haga clic en el botón Siguiente, a menos que solo desee enviar la respuesta Fuera de la oficina bajo ciertas condiciones. Si no seleccionó ninguna opción, haga clic en el botón Sí para confirmar que desea que esta regla se aplique a cada mensaje que reciba.
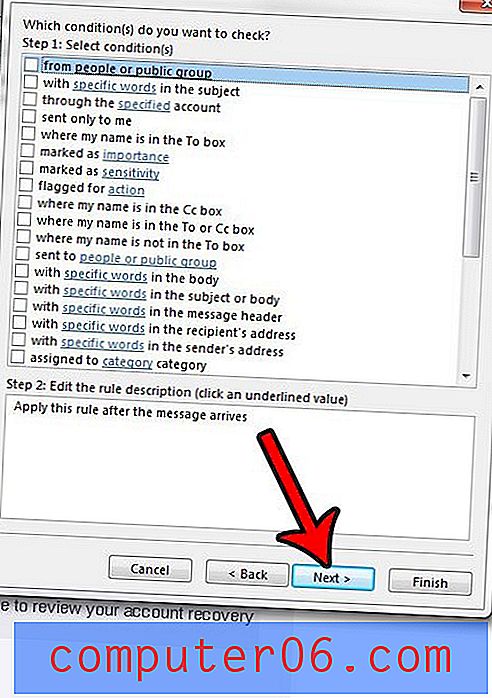
Paso 10: Seleccione la casilla de verificación a la izquierda de la Respuesta usando una opción de plantilla específica, luego haga clic en la opción Una plantilla específica en la parte inferior de la ventana.
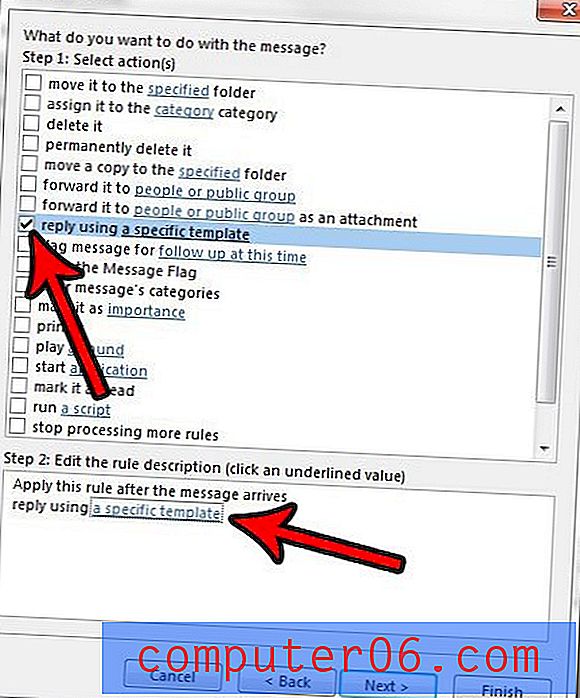
Paso 11: haga clic en el menú desplegable Buscar en, haga clic en la opción Plantillas de usuario en el sistema de archivos, luego seleccione la plantilla que creó anteriormente y haga clic en el botón Abrir .
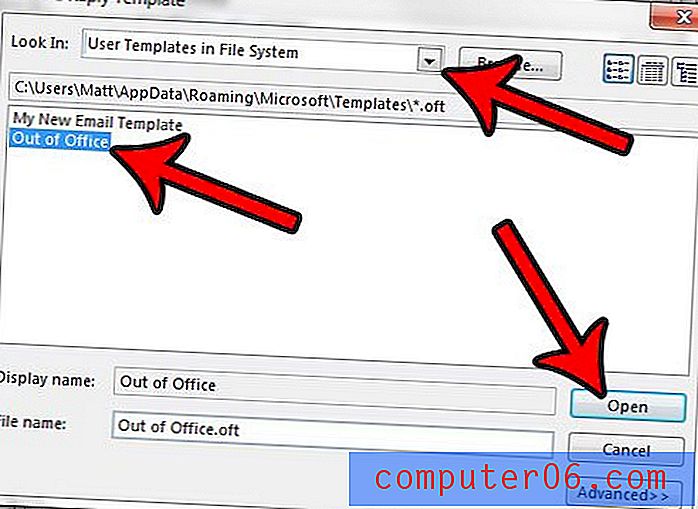
Paso 12: haz clic en el botón Siguiente .
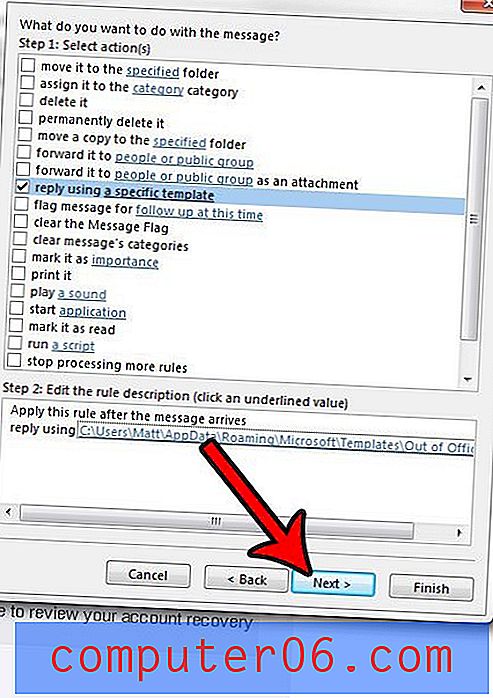
Paso 13: establezca las excepciones que desee haciendo clic en la casilla de verificación a la izquierda de cada una de esas opciones, luego haga clic en el botón Siguiente .
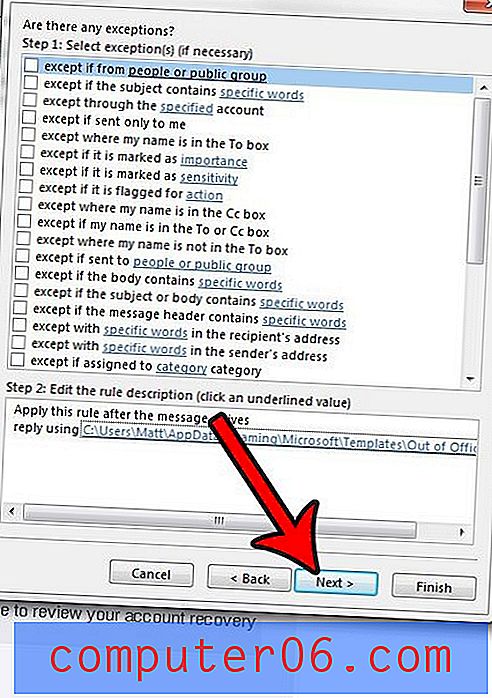
Paso 14: haga clic en el botón Finalizar para completar la configuración de los mensajes fuera de la oficina y comenzar a enviar respuestas automáticas.
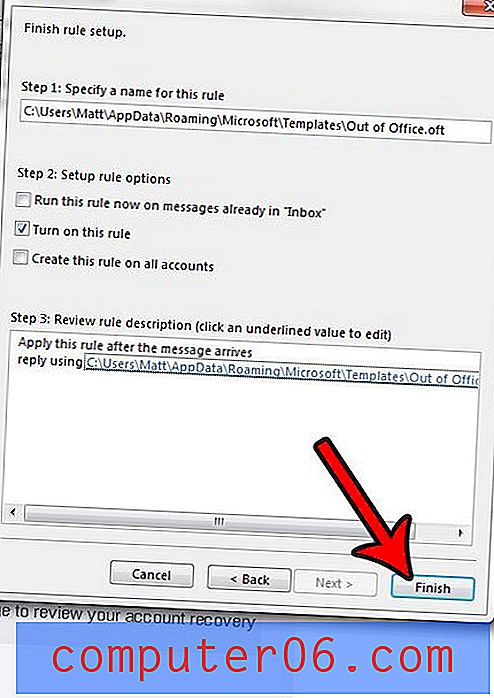
Como se mencionó anteriormente, su computadora deberá estar encendida y Outlook 2013 deberá estar abierto para que esto funcione. Si su computadora está configurada para dormir o hibernar después de un cierto período de inactividad, entonces este método para enviar una respuesta fuera de la oficina en Outlook 2013 no funcionará.
Cuando regrese de estar fuera de la oficina, puede desactivar esta regla yendo a Reglas> Administrar reglas y alertas (donde estábamos en el paso 7 anterior) y luego haga clic en el cuadro a la izquierda de la regla para eliminar la marca de verificación . Lamentablemente, no hay una manera de especificar una hora de inicio o finalización con este método de respuesta automática.
Notas adicionales sobre el uso de la respuesta automática en Microsoft Outlook
- Por lo general, es una buena idea incluir una hora de inicio y una hora de finalización en su respuesta fuera de la oficina para que sus contactos de correo electrónico sepan aproximadamente cuándo deben esperar recibir noticias suyas.
- Si tiene acceso a una versión basada en la web de su cuenta de correo electrónico, como una cuenta web de Outlook o Gmail, es mejor que la use para enviar su respuesta fuera de la oficina. Ambos proveedores de correo electrónico tienen una opción de respuesta de vacaciones dedicada donde puede automatizar esto un poco mejor, incluso permitiéndole elegir un rango de fechas para cuando no estará disponible.
- El cuadro de diálogo Reglas se puede usar para mucho más que una respuesta fuera de la oficina. Puedo usarlo para generar diferentes respuestas para personas fuera de mi organización o personas dentro de mi organización, y puedo filtrar automáticamente los correos electrónicos según el asunto o el remitente.
- La guía anterior está destinada a ayudarlo a crear una respuesta fuera de la oficina si no tiene una cuenta de Exchange. Si tiene uno, entonces todo este proceso es mucho más simple. Hay un asistente fuera de la oficina en la pestaña Archivo donde puede configurar respuestas automáticas e incluso especificar un rango de tiempo para esas respuestas. La ventana de respuesta automática también tiene una pestaña de organización separada para los contactos Fuera de mi organización y Dentro de mi organización para que pueda ajustar cada mensaje de respuesta por separado.
¿Desea que Outlook 2013 busque nuevos mensajes con más frecuencia? Ajuste la configuración de envío y recepción en Outlook 2013 para buscar nuevos mensajes con la frecuencia que desee.