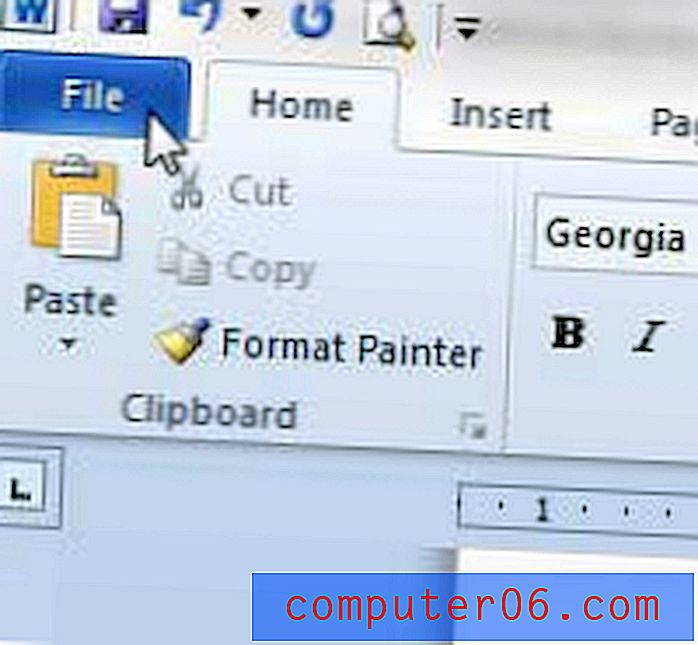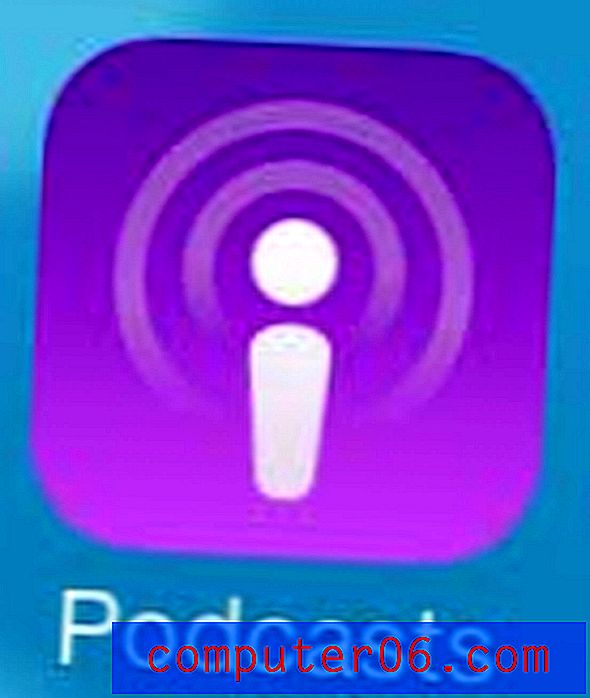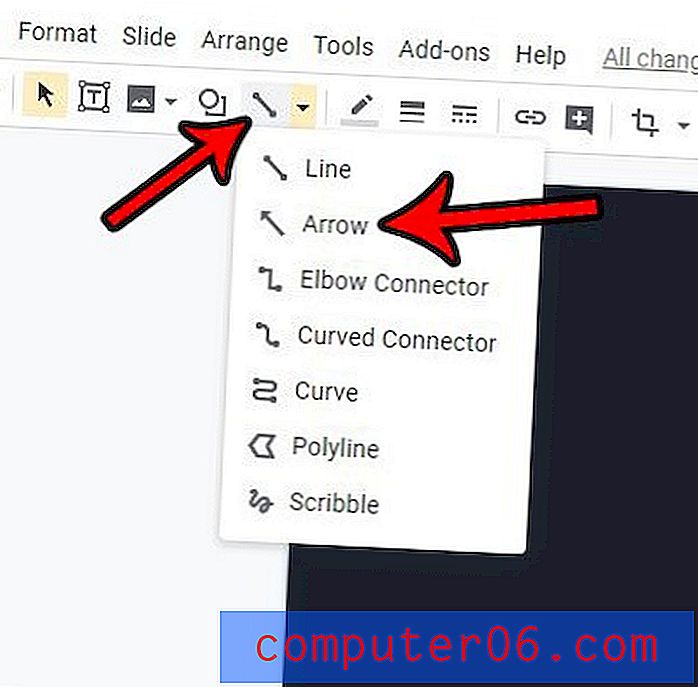Cómo transferir videos de PC a iPhone sin iTunes
Todos tenemos nuestra propia colección personal de recuerdos de la infancia, algunos tal vez guardados en forma de viejas cintas de videograbadoras, y en la actualidad principalmente en su viejo iPhone.
Usted sabe cuánto espacio ocupan los videos en su teléfono, la mayoría de las veces, es posible que los haya transferido desde su iPhone a una PC para liberar almacenamiento en su dispositivo. Pero, ¿qué vas a hacer cuando quieras compartir esos viejos videos y todos están atascados en tu computadora?
Si bien es fácil transferir videos desde su teléfono a una computadora, ¿qué sucede si desea revertir la acción, especialmente después de que iTunes está muerto? Ya sea ese viaje a Bali hace dos años o la boda de un primo, hay algunos videos que le gustaría ver nuevamente en su iPhone, pero están almacenados en su computadora.
No se preocupe, este artículo le mostrará varias formas de transferir videos desde su PC a iPhone sin iTunes.
1. Use iCloud
Este es quizás el método más fácil ya que la mayoría de sus videos en su iPhone deberían haberse sincronizado con iCloud automáticamente. Pero primero, debe asegurarse de estar utilizando la misma ID de Apple en su computadora y iPhone. Ambos dispositivos también deben estar conectados a la misma red Wi-Fi.
Abre tu iPhone, ve a la aplicación Configuración . Debajo de su nombre, verá la sección iCloud . Vaya a Fotos y luego encienda My Photo Stream .
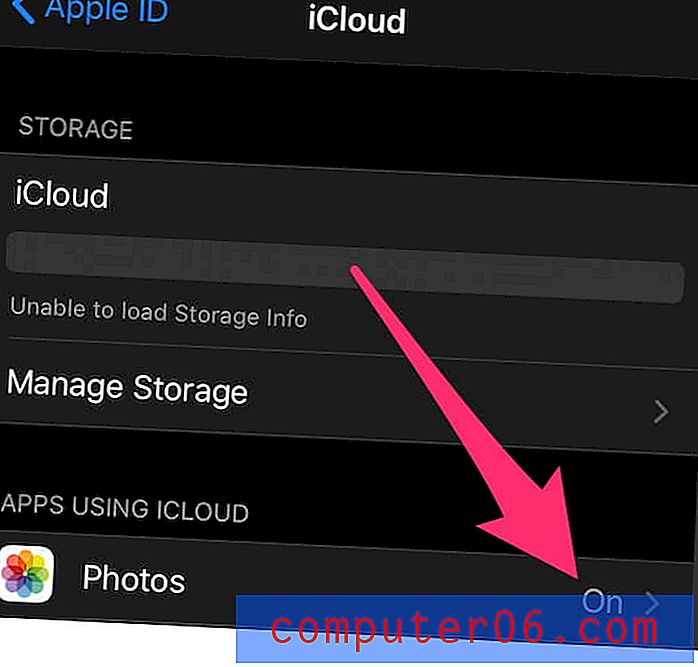
Si no tiene iCloud en su PC, descargue e instale iCloud para Windows siguiendo esta guía aquí.
Ahora abra el programa iCloud en su PC. En la columna junto a Fotos, haga clic en Opciones y active su Biblioteca de fotos de iCloud . Para comenzar a transferir sus videos, marque la opción Cargar nuevas fotos y videos desde mi PC y asegúrese de que esté encendido. Luego puede hacer clic en Cambiar, que le permite elegir la carpeta que tiene los videos que desea transferir a su iPhone.
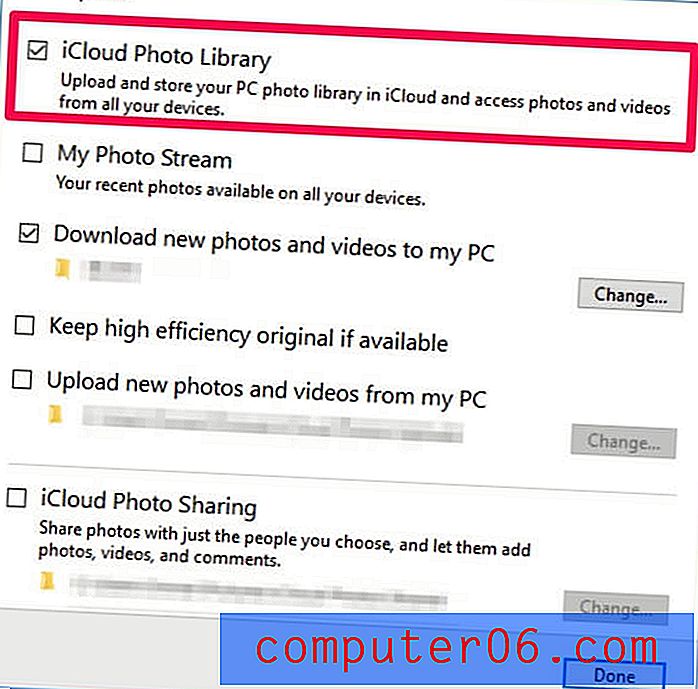
2. Transferencia a través de Dropbox
Si iCloud no parece ser conveniente para usted, también puede usar otro servicio de almacenamiento en la nube. Una opción popular es Dropbox. Sin embargo, puede obtener videos de su PC a su iPhone en solo unos minutos, dependiendo del tamaño del archivo.
Nota: el proceso puede ser un poco más complicado en comparación con iCloud. Esto se debe a que necesitará descargar e instalar Dropbox tanto en su PC como en su iPhone. También tendrá que guardar estos videos en su computadora primero. Además, Dropbox solo proporciona 2 GB de almacenamiento gratuito. De lo contrario, tendrá que pagar por el servicio.
Sin embargo, si no tiene un cable USB a mano, Dropbox sería el método preferible para transferir sus videos y así es como:
Paso 1: descargue e instale Dropbox en su PC. Regístrese para obtener una cuenta de Dropbox si no tiene una.
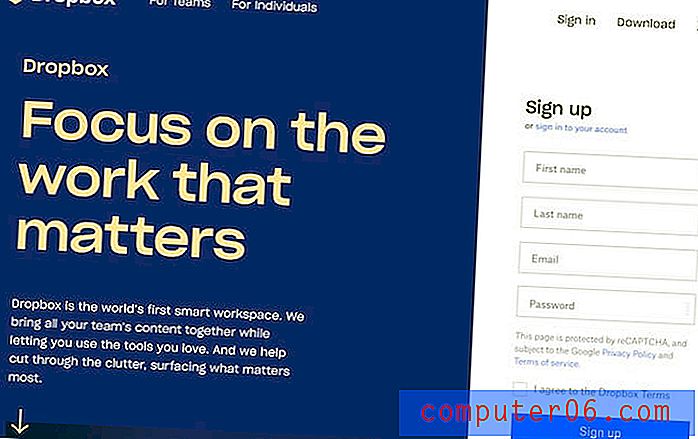
Paso 2: ve a los videos de tu PC que deseas importar y súbelos a Dropbox.
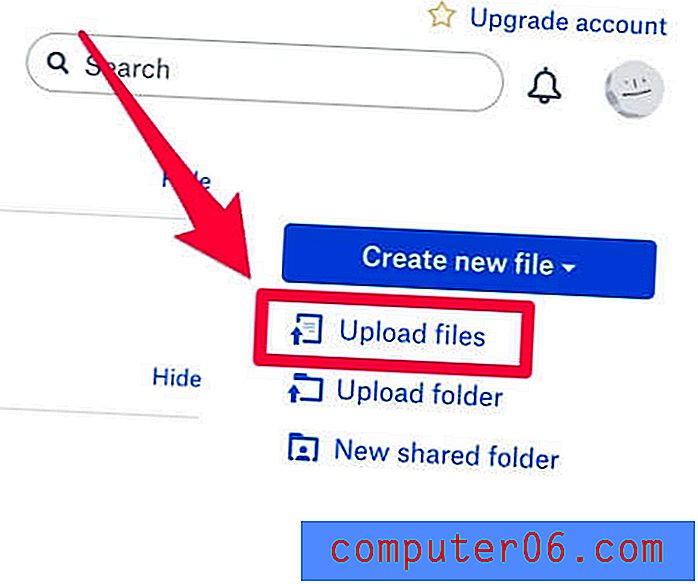
Paso 3: Ve a App Store, busca "dropbox" e instala la aplicación en tu iPhone. Inicia sesión con tu cuenta. Elija los videos que acaba de importar y guarde estos archivos multimedia en su iPhone. Eso es.
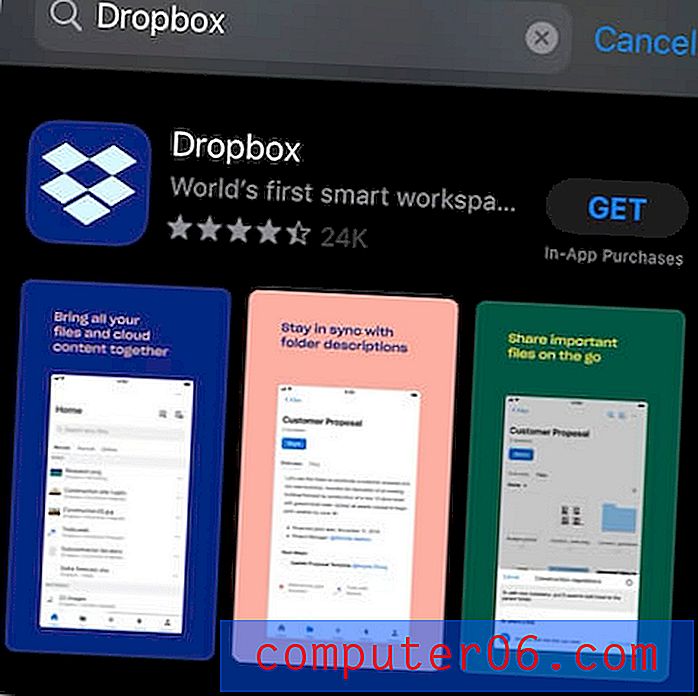
3. Utilice el software de transferencia de iPhone
Si tiene que transferir muchos videos y a menudo necesita manejar archivos entre su iPhone y su PC, otra buena opción es usar un software de transferencia de datos de terceros, que ayuda a administrar sus archivos de iPhone / iPad de manera más eficiente. Puede leer nuestra revisión detallada del resumen sobre el mejor software de transferencia de iPhone para obtener más información.
Una de las mejores opciones es Dr. Fone . La función Transferir le permite importar videos y varios archivos multimedia fácilmente desde la PC al iPhone, o viceversa. A continuación hay una guía paso a paso.
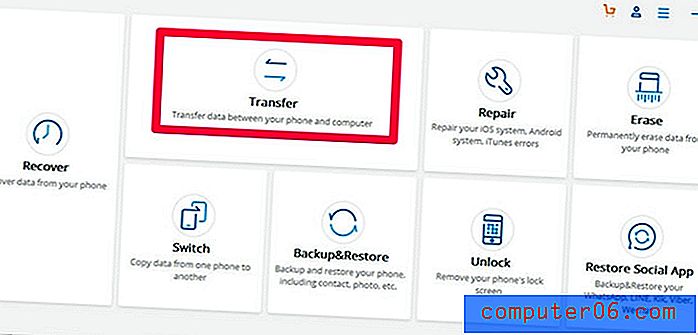
Paso 1: descargue e instale dr.fone en su PC con Windows y ejecútelo. Luego, debajo de la pantalla de inicio, seleccione Transferir para comenzar.
Paso 2: conecta tu iPhone a la PC a través del cable lightning. Nuevamente, cuando conecte su iPhone, recibirá la notificación predeterminada "Confíe en esta computadora". Simplemente acéptelo tocando la opción Confiar en su teléfono.
Paso 3: después de eso, su iPhone será detectado automáticamente por la aplicación. En la pantalla principal, verá una variedad de accesos directos, el que desea navegar es la sección Videos .
Paso 4: para transferir un video de la PC a tu iPhone, navega a la barra de herramientas y selecciona la opción Importar . Debajo de esto, puede elegir importar un archivo de video o una carpeta completa de sus archivos multimedia. Simplemente haga clic en las opciones Agregar archivo o Agregar carpeta para iniciar una pestaña alternativa, y navegue hasta donde están almacenados sus videos para abrirlos.
Paso 5: Tus videos seleccionados se moverán a tu iPhone. Eso es.
Todo el proceso es relativamente sencillo, y Dr.Fone es una alternativa decente a los métodos anteriores para transferir videos desde su PC a su iPhone.
4. Agregue videos manualmente a iPhone a través del Explorador de archivos de Windows
Este podría ser el método más antiguo. Para usar el Explorador de archivos de Windows para transferir archivos de video desde su PC a su iPhone, no necesita descargar ningún software de terceros. De hecho, además de tener un cable de iluminación USB, no necesita nada más. Esta es la función que ya se ha integrado en su computadora y todo lo que tiene que hacer es conectar su iPhone a su PC.
Después de conectar su iPhone a una PC, recibirá un mensaje preguntando ¿Confía en esta computadora? Haga clic en Confiar y verá que el iPhone aparece como un nuevo dispositivo en Esta PC en Windows File Explorer 10.
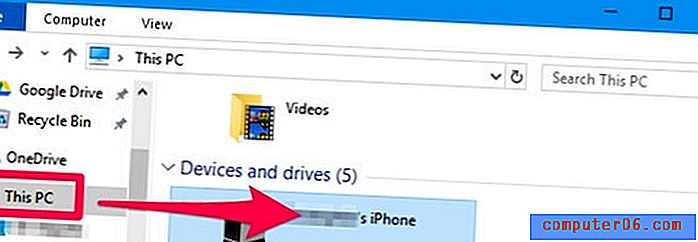
Navegue a la carpeta DCIM, verá sus fotos y videos almacenados en una carpeta 100APPLE. En caso de que tenga una gran cantidad de fotos y videos, puede haber otras carpetas llamadas 101APPLE y 102APPLE, etc.
Para transferir videos desde su PC a iPhone, simplemente arrastre cualquiera de los archivos multimedia que desee a la carpeta 100APPLE dentro de la carpeta DCIM. Alternativamente, también puede optar por importar sus videos como una carpeta completa.
El último paso es desconectar su iPhone, ahora debería poder ver y reproducir los videos en Fotos.
¿Algún otro método efectivo para hacer el trabajo? Deja un comentario abajo y haznos saber.