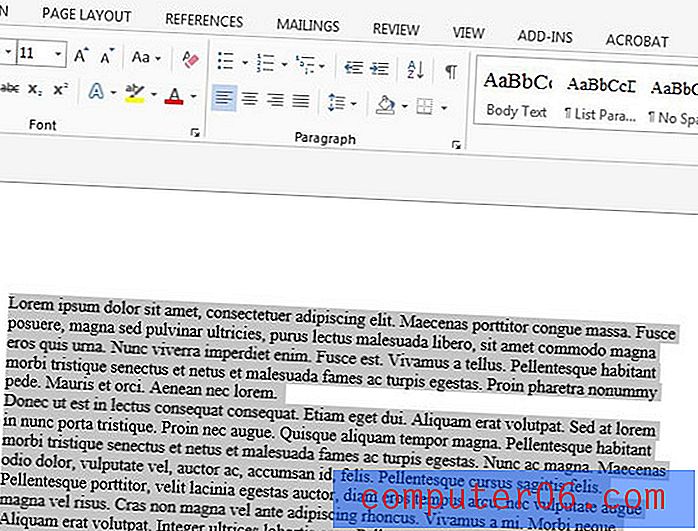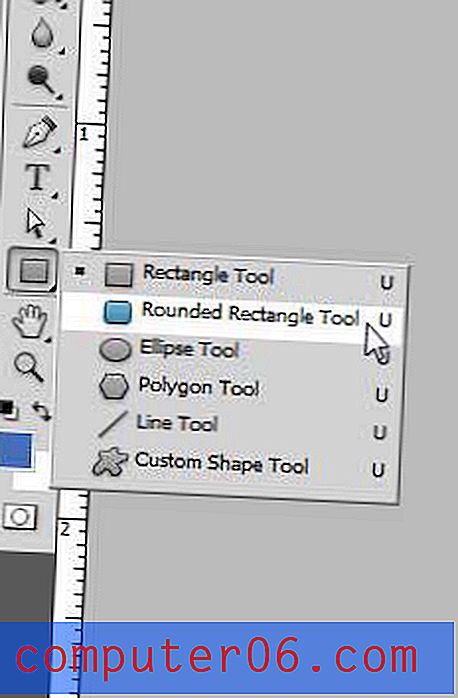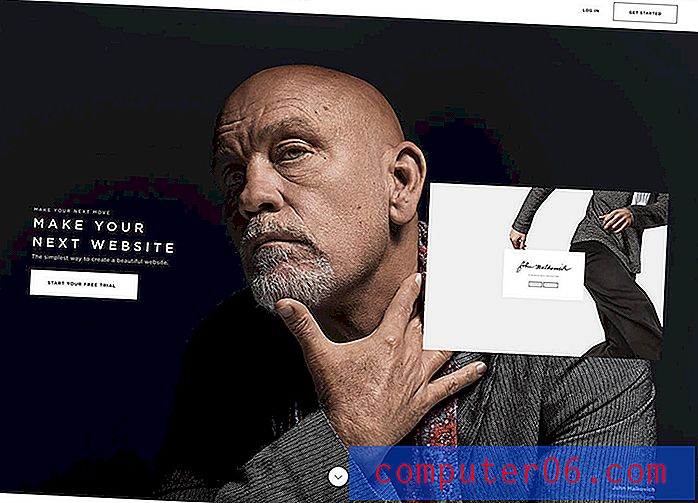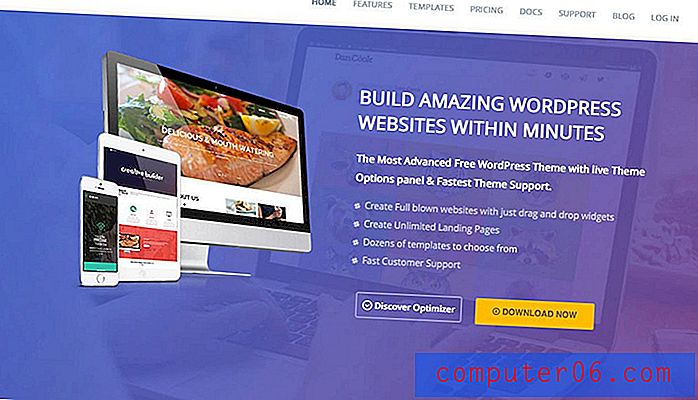Cómo desactivar la separación silábica en Word 2013
Última actualización: 23 de febrero de 2017
Puede descubrir que necesita desactivar la separación silábica en Word 2013 si su documento incluye automáticamente guiones para palabras que se dividen entre líneas. Hay dos formas diferentes en que Microsoft puede manejar palabras que no se ajustan a sus líneas originales. El programa puede mover la palabra completa a la siguiente línea, o puede separar la palabra para que parte de ella esté en la línea original, y el resto de la palabra está en la siguiente línea.
Diferentes personas tendrán diferentes preferencias para este comportamiento, por lo que es algo que puede configurar usted mismo. Por lo tanto, si Word está usando guiones actualmente, los pasos de nuestra guía a continuación le mostrarán los cambios que debe realizar para desactivar la separación silábica en Word 2013.
Evite que Word use guiones en Word 2013
Los pasos de este artículo le mostrarán cómo evitar que Microsoft Word 2013 separe las palabras si no encajan en su línea original. Una vez que desactive la separación silábica, Word moverá automáticamente la palabra a la siguiente línea.
Paso 1: haga clic en la pestaña Diseño de página en la parte superior de la ventana.
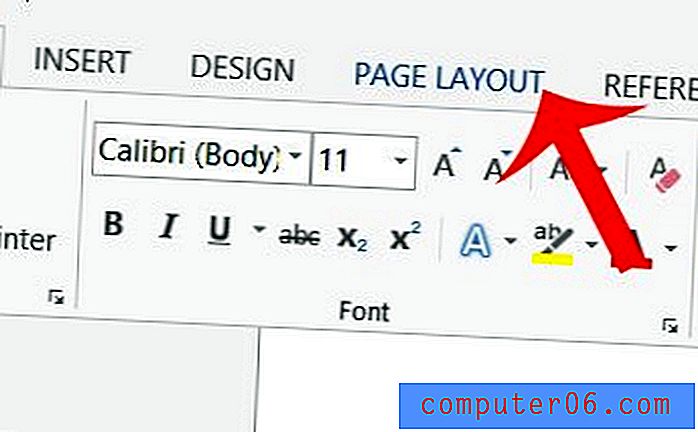
Paso 2: haga clic en el botón Separación en la sección Configuración de página de la cinta de navegación.
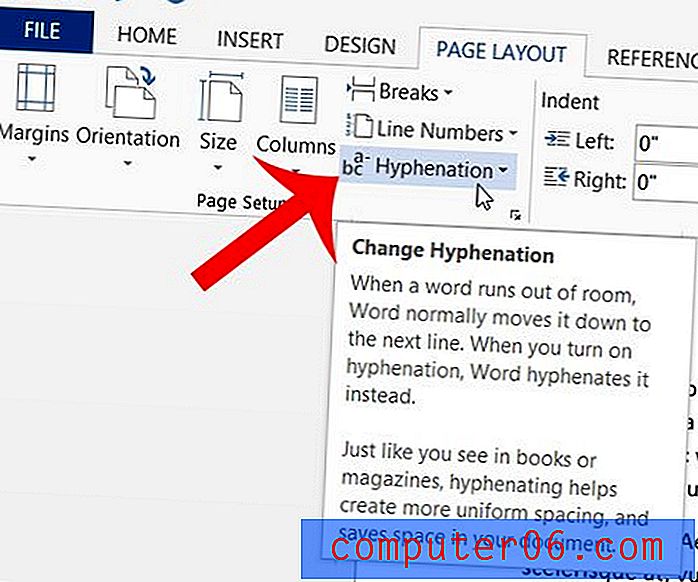
Paso 3: haz clic en la opción Ninguno .
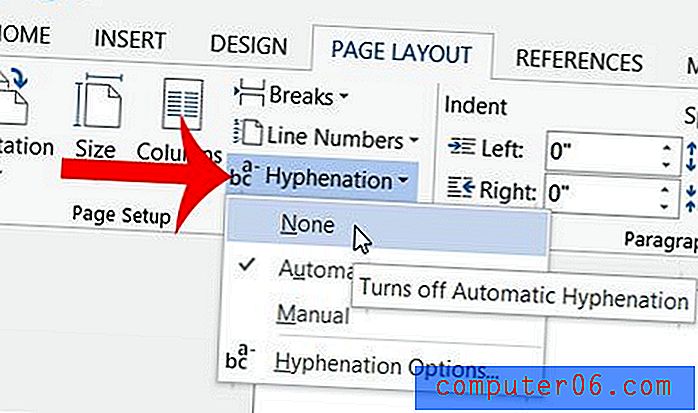
Word actualizará automáticamente todo el documento para eliminar cualquier separación silábica que se esté utilizando. Si prefiere ajustar la forma en que Word maneja las opciones de separación silábica en lugar de desactivarlas por completo, puede seleccionar la opción Automática o Manual en su lugar. Además, si hace clic en el botón Opciones de separación silábica, se le presentará un nuevo menú que le permite controlar aún más la separación silábica en Word 2013.
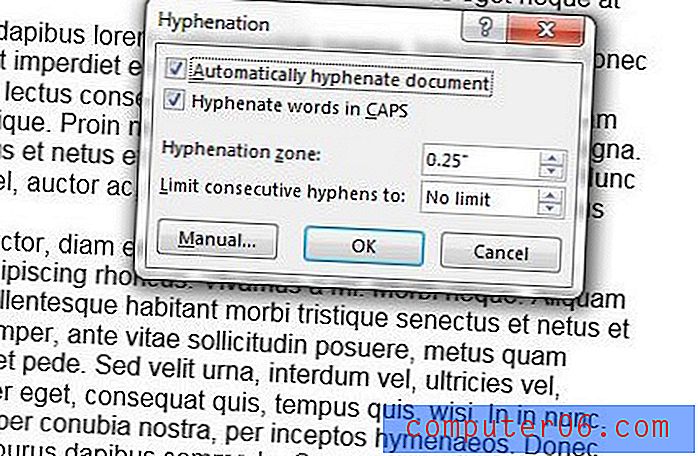
Resumen: cómo desactivar la separación silábica en Word 2013
- Haga clic en la pestaña Diseño de página .
- Haga clic en el botón de separación de palabras .
- Haz clic en la opción Ninguno .
¿Tiene varios documentos que desea combinar rápidamente en uno? Aprenda a combinar documentos en Word 2013 y ahorre algo de tiempo.