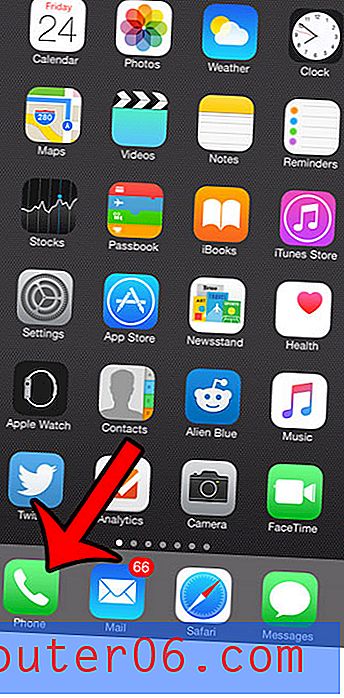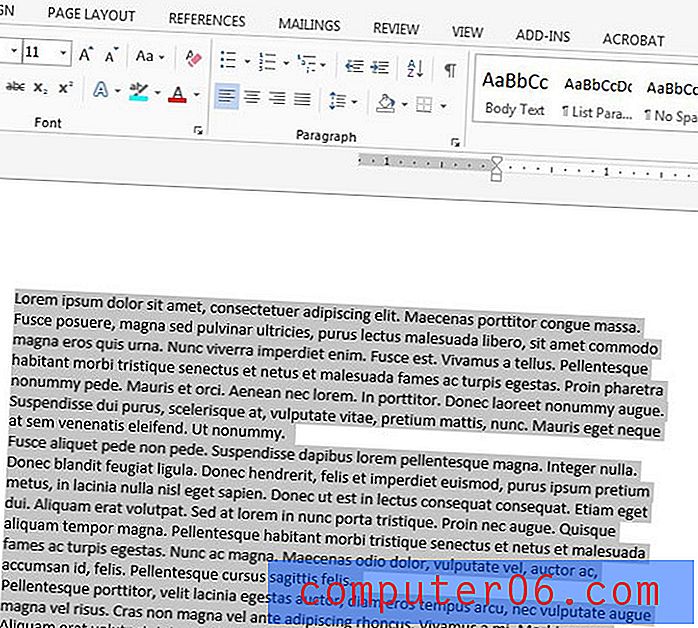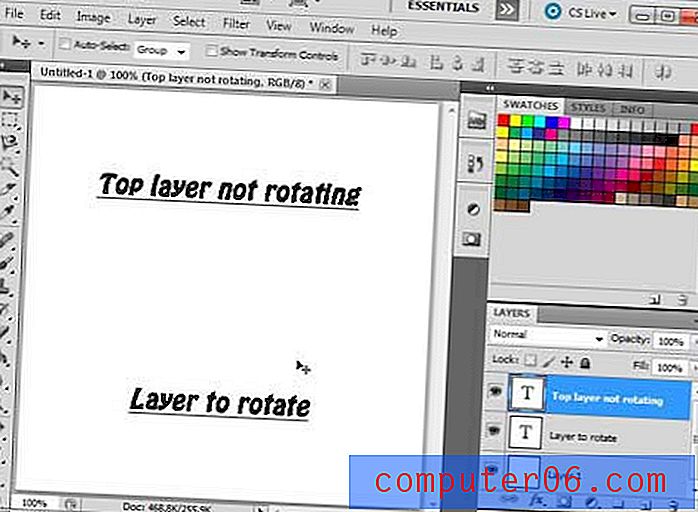Cómo mostrar texto oculto en Word 2013
Ocultar texto en un documento de Microsoft Word 2013 es una buena solución cuando no está seguro de querer incluir el texto en su documento, pero desea tenerlo disponible en caso de que lo necesite. Por lo tanto, es posible que se pregunte cómo puede mostrar su texto oculto si ha decidido que ahora desea incluirlo en el documento final.
Mostrar texto en Word 2013 es muy similar al método utilizado originalmente para ocultarlo. Nuestra guía a continuación le mostrará la opción de formato que debe ajustar para mostrar el texto que anteriormente estaba oculto en un documento.
Mostrar texto en un documento de Word 2013
Los siguientes pasos supondrán que su documento actual tiene texto oculto y que ya no desea que se oculte. Si los pasos a continuación no muestran texto que sabe que está oculto, entonces el documento puede estar protegido con contraseña. Obtenga más información sobre los documentos de protección con contraseña en Word 2013 para aprender cómo eliminar la protección.
- Abra el documento con texto oculto en Word 2013.
- Presione Ctrl + A en su teclado para seleccionar todo el documento. Si solo desea mostrar texto en una determinada ubicación del documento, seleccione el texto antes y después de esa ubicación.
- Haga clic en la pestaña Inicio en la parte superior de la ventana.
- Haga clic en el botón Opciones de fuente en la esquina inferior derecha de la sección Fuente en la cinta de navegación.
- Haga clic en la casilla de verificación a la izquierda de Oculto para eliminar la marca de verificación. Si hay un cuadrado azul en ese cuadro, es posible que deba hacer clic dos veces para eliminar la marca de verificación. Una vez que la marca de verificación haya desaparecido, haga clic en el botón Aceptar en la parte inferior de la ventana.
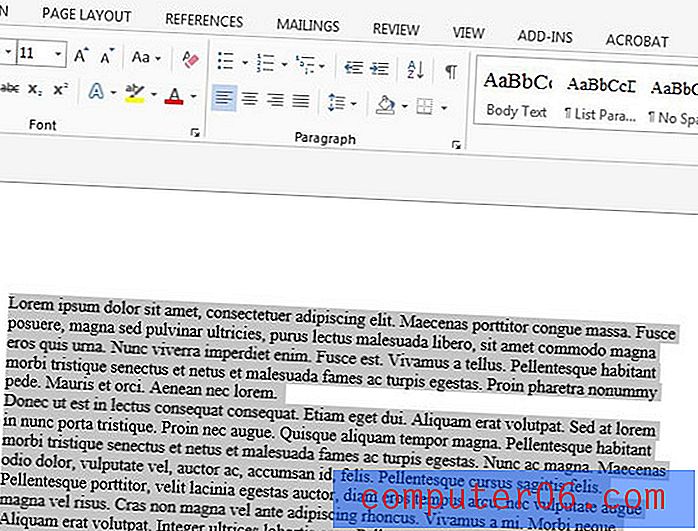
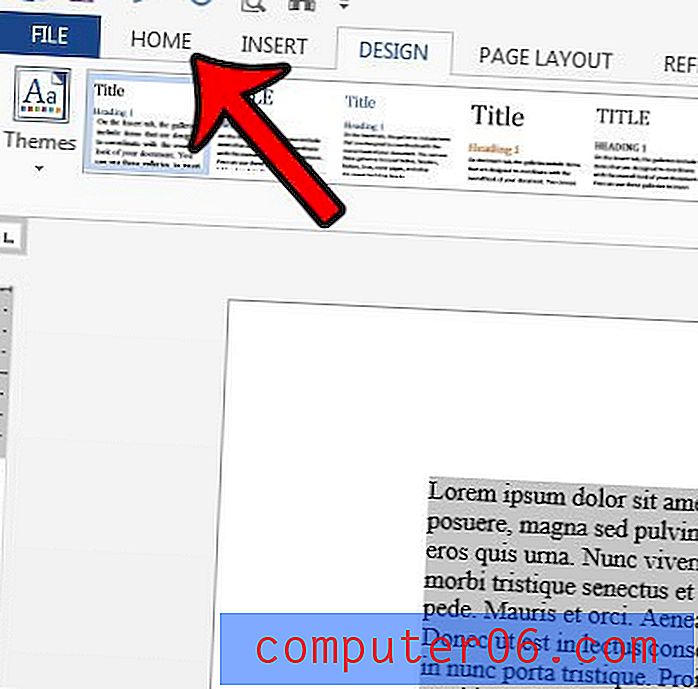
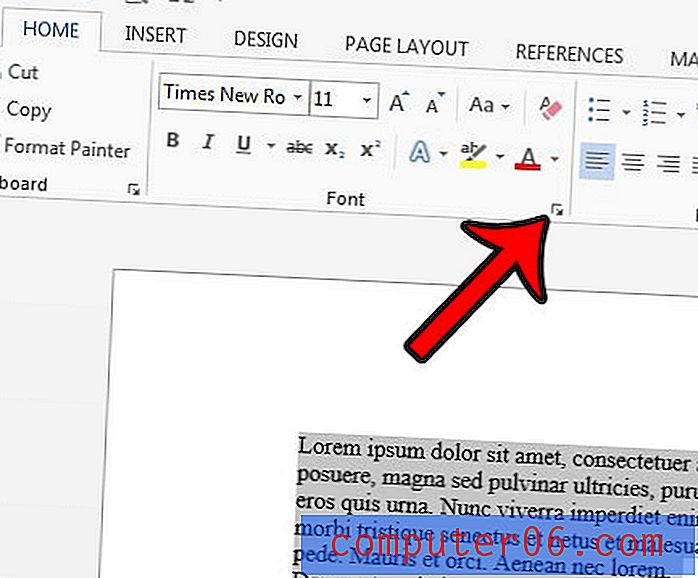
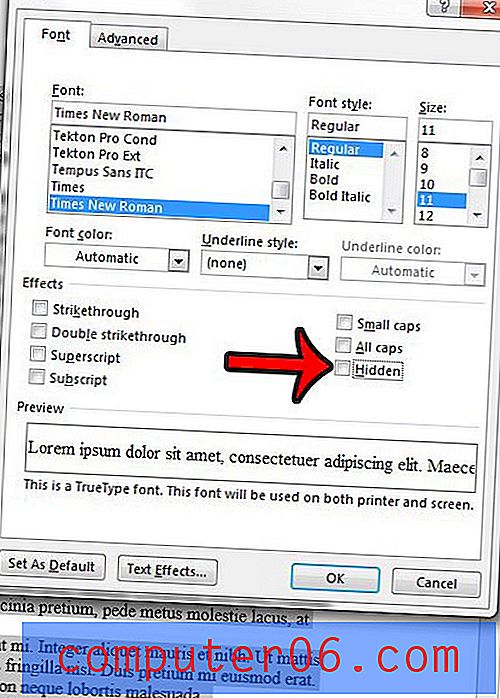
Alternativamente, si desea ocultar texto, el método para hacerlo es muy similar a los pasos que acaba de realizar para mostrarlo. Obtenga información sobre cómo formatear texto oculto en Word 2013 para mantenerlo en el documento, pero eliminarlo de la vista.
¿Le gustaría imprimir su texto oculto sin mostrarlo en la pantalla? Puede imprimir texto oculto en Word 2013 cambiando una configuración en el menú Opciones de Word .