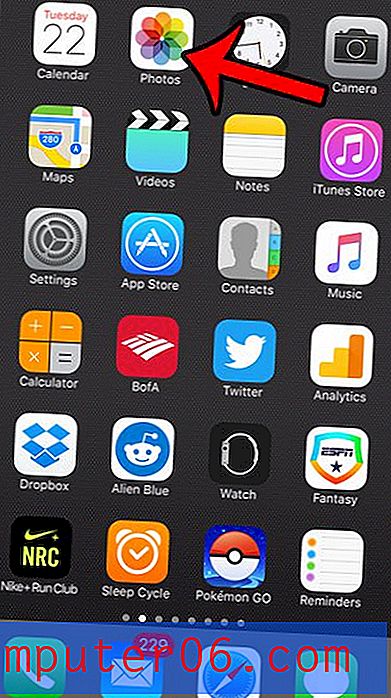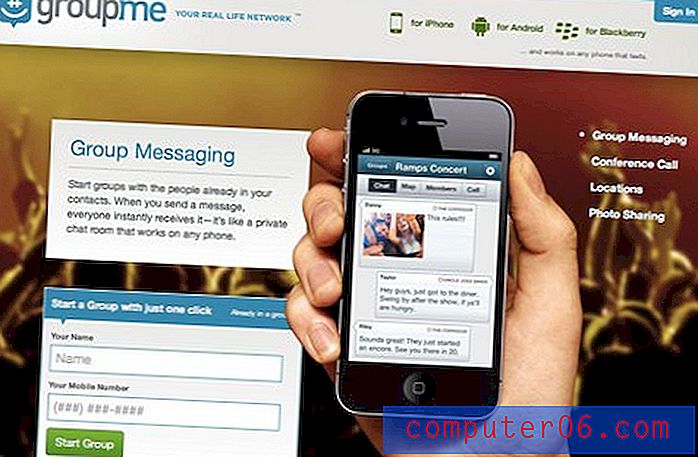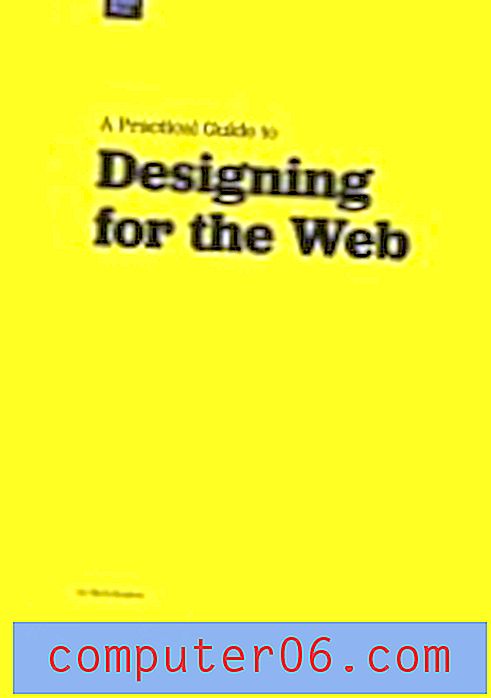Cómo ajustar el texto para cada celda en una hoja de cálculo en Excel 2013
Es posible que ya haya encontrado la opción de ajustar el texto en Excel 2013, pero es posible que haya notado que solo se aplicará a la celda seleccionada actualmente. Sin embargo, esto no es algo que solo se puede hacer en una celda a la vez. Puede ajustar el texto para varias celdas a la vez si están todas seleccionadas, e incluso puede ajustar el texto para cada celda en una hoja de cálculo en Excel 2013.
Nuestra guía a continuación le mostrará cómo seleccionar todas sus celdas y luego aplicar el efecto "Ajustar texto" a esas celdas seleccionadas. Sus celdas se redimensionarán automáticamente para mostrar los datos contenidos en ellas.
Cómo aplicar texto de ajuste a una hoja de cálculo completa en Excel 2013
Los pasos a continuación le mostrarán cómo seleccionar toda su hoja de cálculo y luego aplicar el formato Ajustar texto a esa hoja de cálculo. Ajustar texto forzará automáticamente sus datos en líneas adicionales para que permanezca visible dentro de los límites actuales de los anchos de columna. Sin embargo, la altura de sus celdas cambiará para acomodar el mayor número de líneas dentro de las celdas.
Paso 1: abre tu hoja de cálculo en Excel 2013.
Paso 2: haga clic en el botón sobre el encabezado de la fila 1 y a la izquierda del encabezado de la columna A para seleccionar toda la hoja de trabajo. También puede seleccionar la hoja de cálculo completa haciendo clic en cualquier celda y luego presionando Ctrl + A en su teclado.
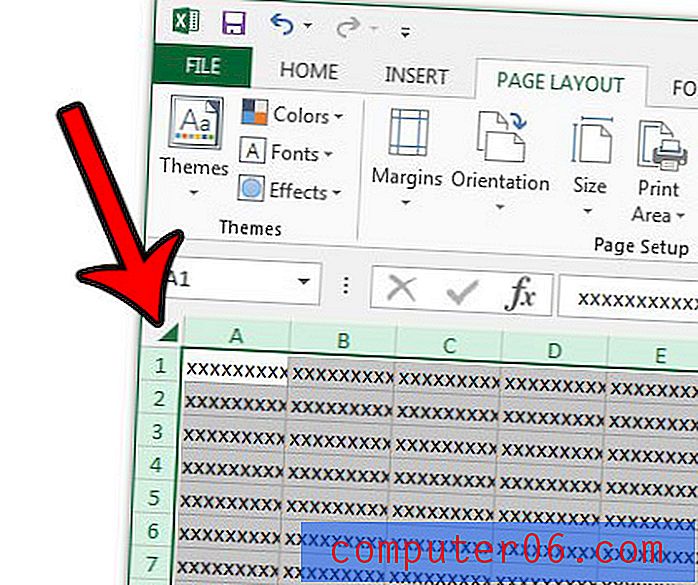
Paso 3: haz clic en la pestaña Inicio en la parte superior de la ventana.
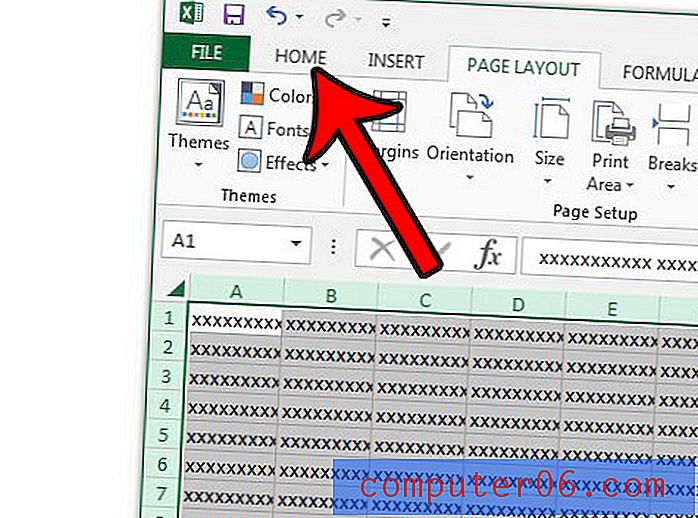
Paso 4: haga clic en el botón Ajustar texto en la sección Alineación de la cinta.
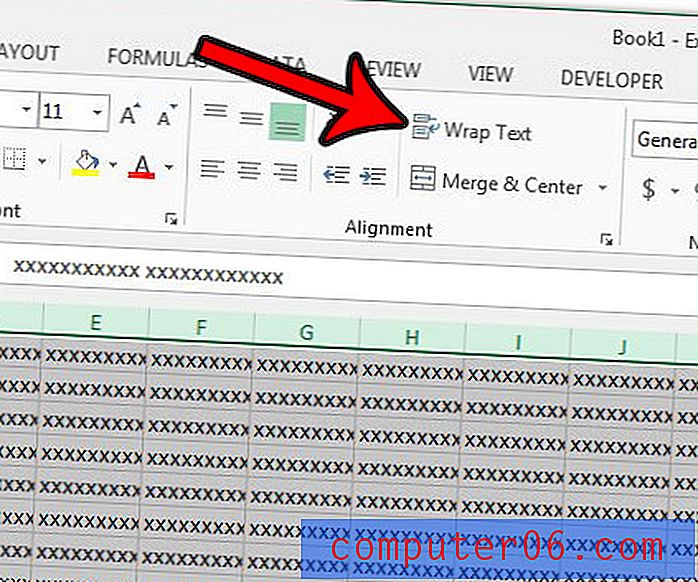
Tenga en cuenta que puede agregar manualmente líneas adicionales dentro de una celda haciendo clic en el punto de la celda donde desea el salto de línea, luego manteniendo presionada la tecla Alt en su teclado y presionando Entrar .
Puede realizar una función similar ajustando automáticamente los anchos de columna en Excel 2013. Esto expandirá automáticamente el ancho de las columnas para mostrar los datos contenidos en ellas.