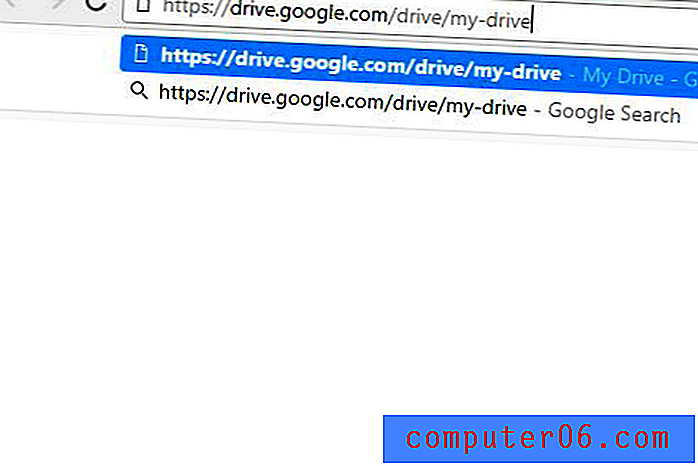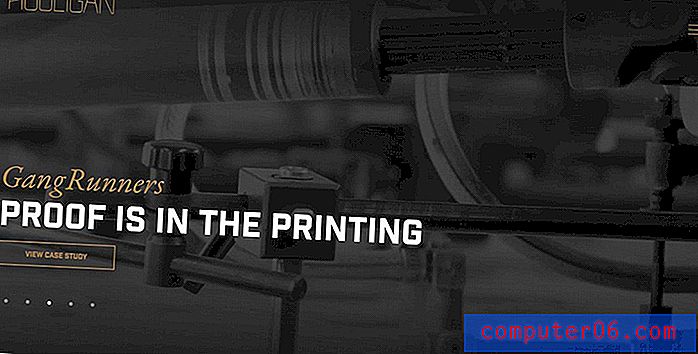Agregue un enlace URL a su firma de Outlook 2013
Cuando envíe o responda un correo electrónico en Outlook 2013, probablemente desee brindar a sus destinatarios la mayor cantidad de opciones posibles para contactarlo. Si bien las firmas estándar de Outlook siempre han incluido direcciones físicas, números de teléfono y números de fax, cada vez es más popular incluir un enlace a un sitio web o cuenta de redes sociales, como Facebook. Pero es posible que tenga dificultades para descubrir cómo insertar un enlace web en su firma de Outlook 2013, así que siga los pasos a continuación para completar la personalización de su firma.
Si está utilizando Microsoft Office 2013 y está considerando comprarlo para computadoras adicionales, debería considerar obtener una suscripción a Office 365. Hemos escrito sobre algunos de los beneficios de comprar Office en ese formato, y es especialmente bueno para las personas que necesitan múltiples instalaciones de la nueva versión de Office.
Outlook 2013 Signature Link a un sitio web, Facebook o Twitter
Poner un enlace en su firma de Outlook 2013 es una forma útil de comercializar una preferencia de contacto que le gusta usar. Si eres un gran usuario de Facebook y tu página beneficia mucho tu trabajo, entonces incluir ese enlace de Facebook proporciona una sutil pista de que tus contactos de correo electrónico deberían ir allí. Entonces, una vez que haya decidido qué enlace va a incluir en su firma de Outlook 2013 (y si tiene problemas para decidir, ¡solo inclúyalos todos!) Estará listo para editar su firma para incluir ese enlace.
Paso 1: Inicie Outlook 2013.
Paso 2: haga clic en la pestaña Inicio en la parte superior de la ventana, luego haga clic en el nuevo botón Correo electrónico en la sección Nueva de la cinta.
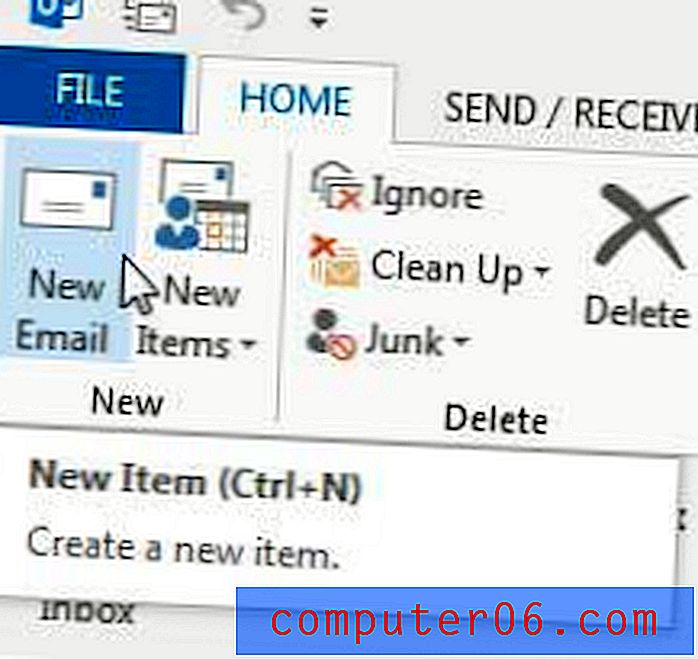
Haga clic en el botón Nuevo correo electrónico
Paso 3: haz clic en la pestaña Mensaje en la parte superior de la ventana.
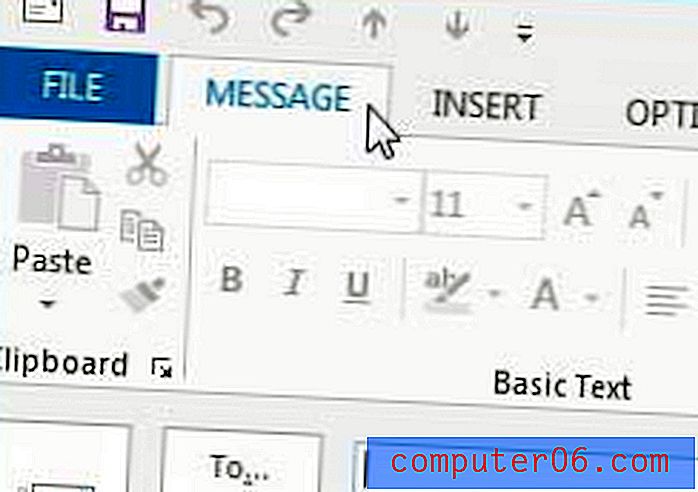
Asegúrese de hacer clic en la pestaña Mensaje en la parte superior de la nueva ventana de correo electrónico
Paso 4: haga clic en el menú desplegable Firma en la sección Incluir de la cinta de opciones, luego haga clic en la opción Firmas .
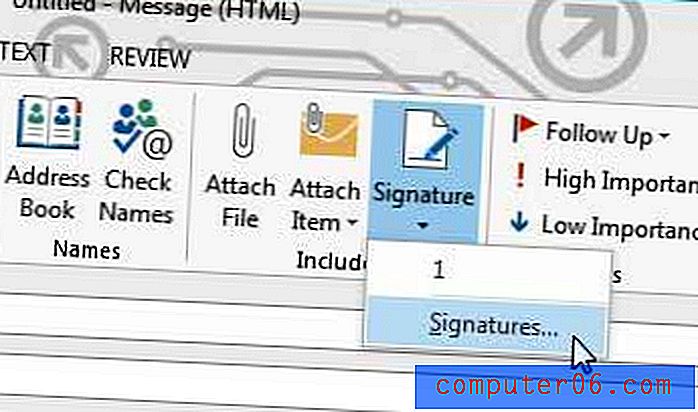
Haga clic en el menú desplegable Firma, luego haga clic en Firmas
Paso 5: haga clic en su firma en la sección Seleccionar firma para editar .
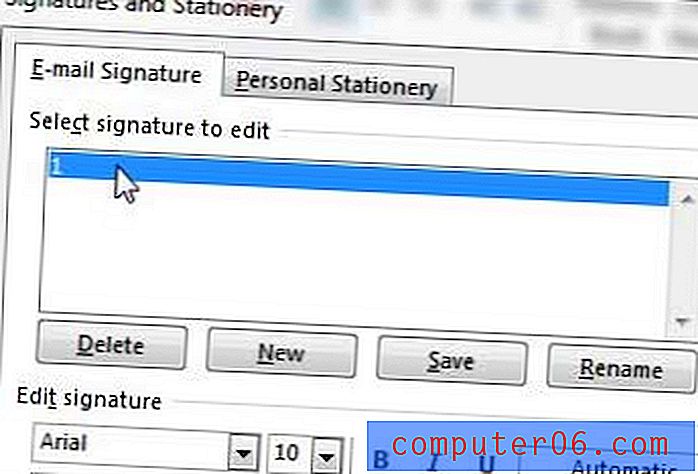
Elige la firma para editar
Paso 6: escriba el texto al que desea agregar el enlace (esto se llama texto de anclaje), luego resáltelo con el mouse.
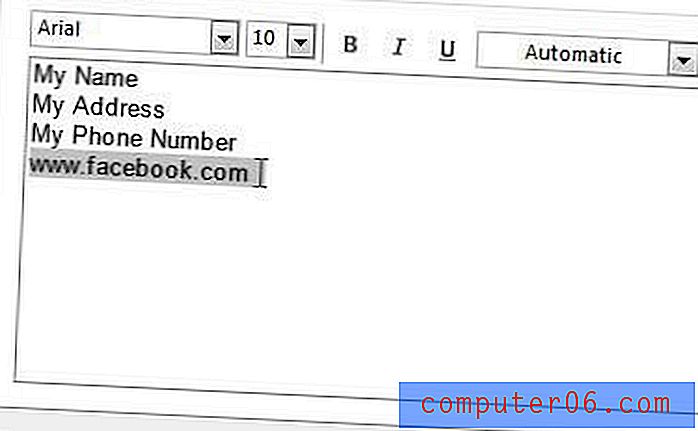
Ingrese y resalte su texto de anclaje
Paso 7: haga clic en el botón Hipervínculo en el lado derecho de la ventana.

Haga clic en el botón Hipervínculo
Paso 8: Escriba la dirección de su enlace en el campo Dirección, luego haga clic en el botón Aceptar .
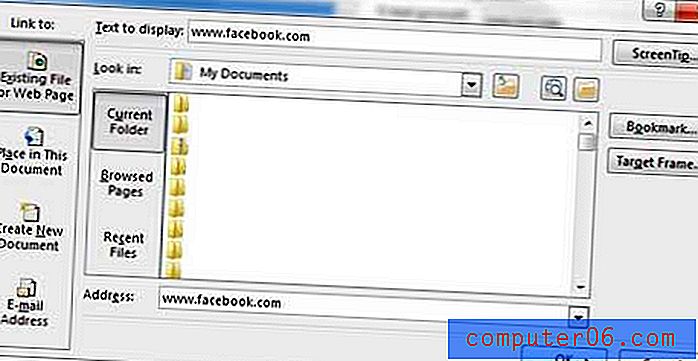
Ingrese la URL de su enlace, luego haga clic en Aceptar
Paso 9: haga clic en el botón Aceptar en la parte inferior de la ventana Firmas y Papelería para guardar los cambios.
Cómo cambiar una firma en Outlook 2013
Es posible que haya notado que las pantallas de los pasos 5 a 7 anteriores le permiten hacer más que simplemente agregar un enlace a una página web en su firma. También puede tomarse este tiempo para editar su firma de Outlook, también. Si hay un número de teléfono o dirección física que ya no es correcto, si su nombre ha cambiado, o si prefiere que lo llamen de otra manera que no sea la que se muestra en su firma actual, entonces aquí es donde cambiaría esa información. La imagen a continuación señala algunos de los elementos más importantes que debe tener en cuenta cuando cambie su firma de Outlook 2013.
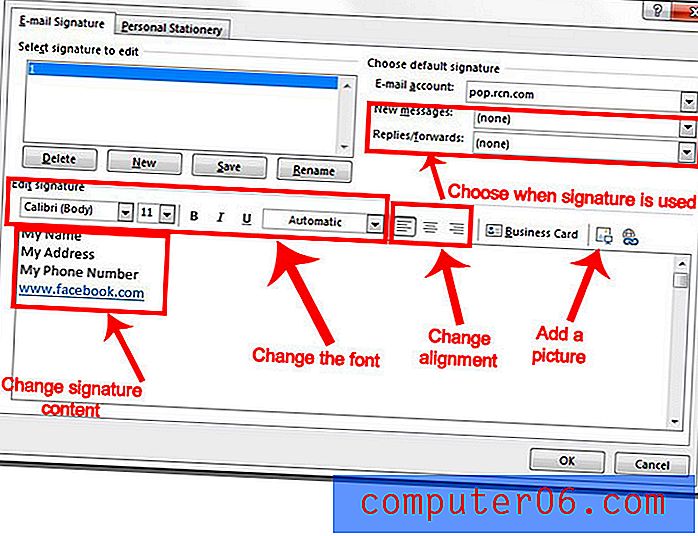
Como se muestra en estas imágenes, algunas de las cosas que puede hacer para editar su firma actual incluyen:
- Cambiar el contenido de la firma, como su nombre, número de teléfono, número de fax, dirección o cualquier otra cosa que esté actualmente o falte.
- Ajuste de la configuración de la fuente, como la fuente en sí, subrayado, negrita, cursiva, tamaño de fuente y color de fuente
- Cambio de la alineación: la firma puede estar alineada a la izquierda, alineada al centro o alineada a la derecha
- Agregar una imagen a la firma. Puede usar una imagen en su computadora e insertarla como parte de su firma. Sin embargo, algunos clientes de correo electrónico eliminarán la imagen del cuerpo del correo electrónico e incluirán esta imagen como archivo adjunto.
- Ajuste si la firma se usa para nuevos mensajes, respuestas y reenvíos, o una combinación de ambos.
¿Sabía que puede cambiar la frecuencia con la que Outlook 2013 busca nuevos mensajes? Esto es muy útil si encuentra que está recibiendo mensajes más rápido en su teléfono o en el navegador web, y desea poder recibirlos con la misma rapidez en Outlook.