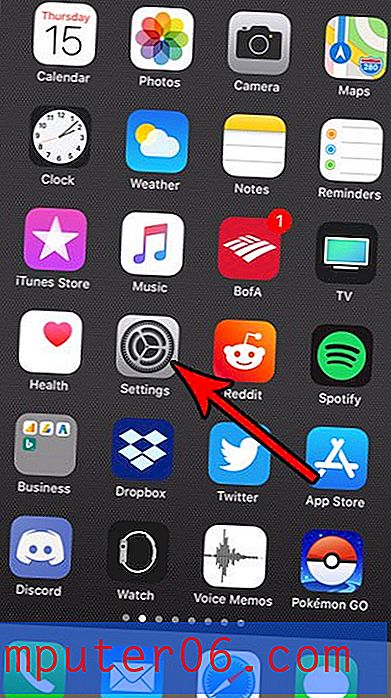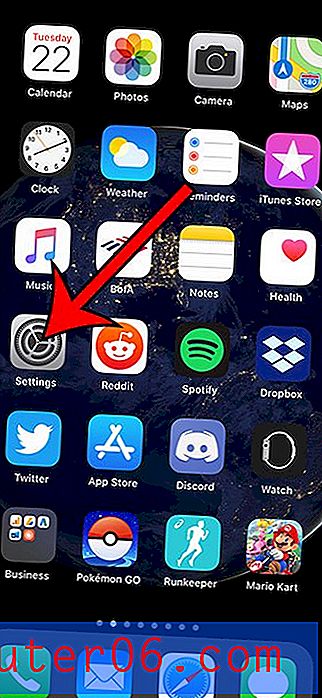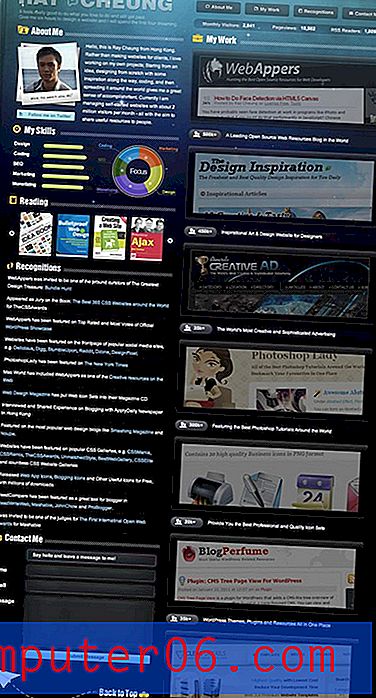Tomar una captura de pantalla en Microsoft Word 2010
Las capturas de pantalla son una forma útil de mostrarle a alguien algo en su pantalla, especialmente si es algo que puede ser difícil de encontrar o recrear. De hecho, utilizamos muchas capturas de pantalla en cada artículo escrito en este sitio. Si está familiarizado con la captura de capturas de pantalla, sabe que el proceso puede ser un poco tedioso, ya que requerirá un programa de edición de imágenes o una aplicación que genere específicamente capturas de pantalla y las guarde como imágenes. Entonces, si desea insertar una captura de pantalla en Microsoft Word 2010, debe tomar la captura de pantalla, guardarla como una imagen y luego insertar esa imagen en Microsoft Word. Pero Word 2010 en realidad tiene una utilidad que le permite tomar una captura de pantalla directamente desde el programa, negando así todos los pasos adicionales que pueden hacer que el proceso sea una tarea difícil.
Insertar una captura de pantalla en Microsoft Word 2010
Esta característica es muy útil para las personas que a menudo escriben documentos que dependen de capturas de pantalla. Reducirá la cantidad de tiempo dedicado a crear estas imágenes y eliminará la frustración que surge de tener que cambiar constantemente entre programas. Continúe leyendo a continuación para aprender cómo tomar una captura de pantalla en Microsoft Word 2010 .
Paso 1: Inicie Microsoft Word 2010.
Paso 2: haz clic en la pestaña Insertar en la parte superior de la ventana.
Paso 3: haga clic en el menú desplegable Captura de pantalla, luego elija la ventana abierta desde la que desea extraer la captura de pantalla.
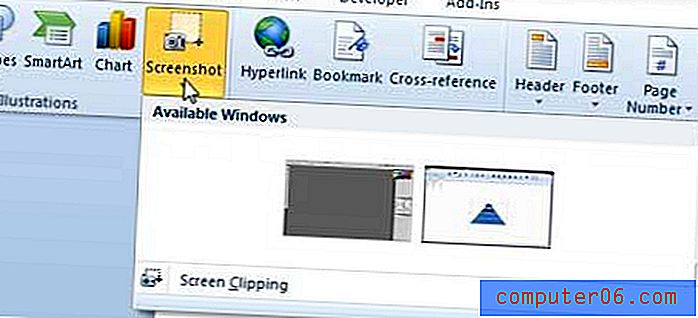
Tenga en cuenta que también hay una opción en la parte inferior de este menú que dice Recorte de pantalla . Si elige esa opción, lo llevará a la ventana que se abrió por última vez, y puede dibujar en la pantalla para elegir solo la parte que desea incluir como captura de pantalla. Esto es muy útil si desea incluir una captura de pantalla parcial de una de sus ventanas.
Word 2010 tratará la captura de pantalla insertada como una imagen, por lo que puede usar la pestaña Herramientas de imagen en la parte superior de la ventana para aplicar varios cambios a la imagen.
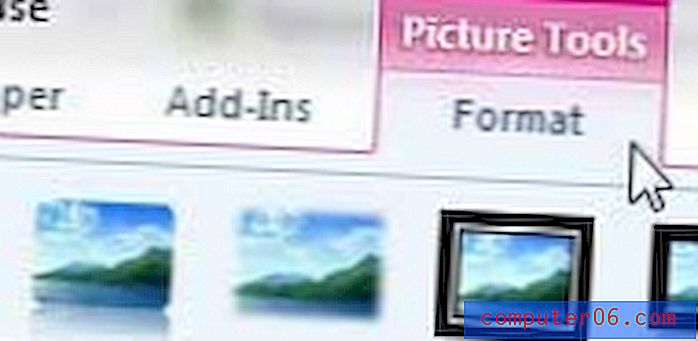
Esto le permitirá realizar algunas ediciones comunes, esencialmente eliminando cualquier necesidad que pueda tener para editar la imagen de la captura de pantalla en un programa separado antes de agregarla a Word.