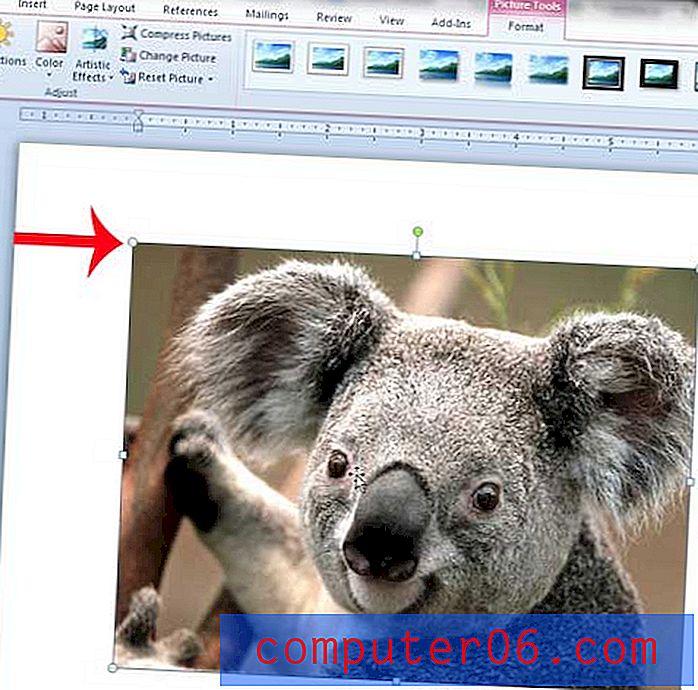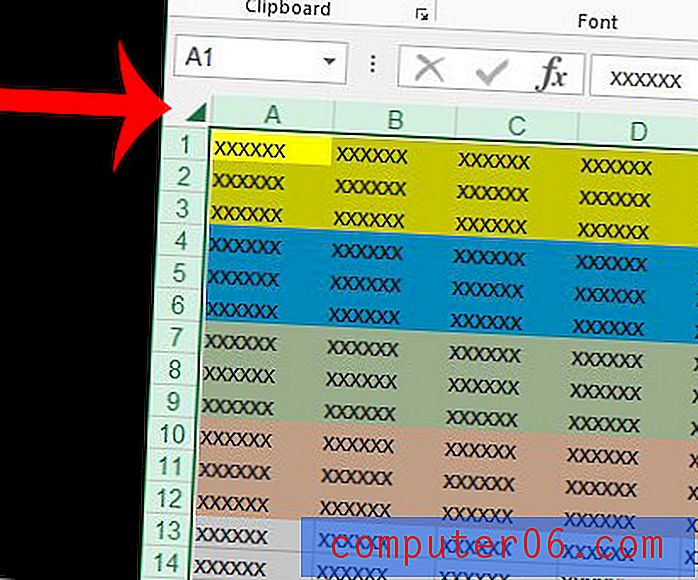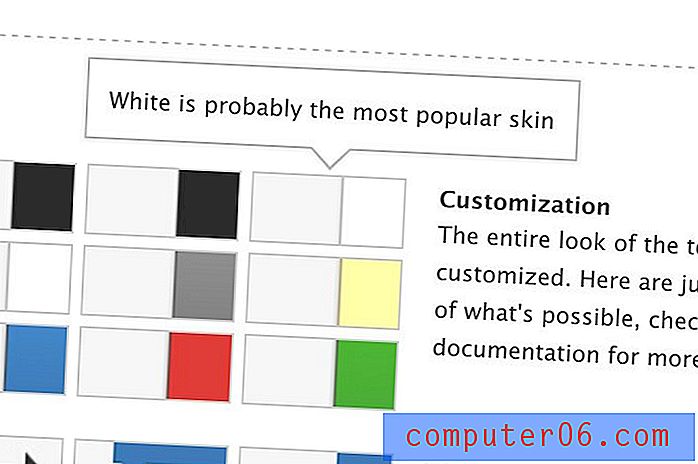Cómo convertir PUB a PDF en Microsoft Publisher 2013
Aprender a convertir .pub a .pdf es importante si a menudo tiene archivos creados en Microsoft Publisher que necesita compartir con otras personas que no tienen el programa y no pueden abrir ese tipo de archivo. Si bien puede usar herramientas de conversión en línea como Zamzar para hacer la conversión por usted, también es posible usar Microsoft Publisher 2013 para convertir un archivo pub a pdf.
Al aprender cómo convertir un archivo de Publisher a PDF, podrá producir un archivo que sea más fácil de abrir para otras personas, que se mantendrá constante en todos los dispositivos y, en la mayoría de los casos, también tendrá un tamaño de archivo significativamente menor.
Cómo convertir Publisher a PDF con Publisher 2013
Los pasos de este artículo se realizaron con Microsoft Publisher 2013. Esta guía asume que ya tiene un archivo en formato .pub y que desea crear una copia de ese documento que es un PDF. Después de la conversión, tendrá dos copias del archivo. El archivo .pub original, así como el nuevo archivo .pdf. La realización de esta conversión no elimina ni sobrescribe el archivo original.
Paso 1: Busque el archivo .pub en su computadora, luego haga doble clic para abrir el archivo en Publisher 2013. Alternativamente, puede abrir Publisher 2013 primero, luego busque el archivo .pub para abrirlo.
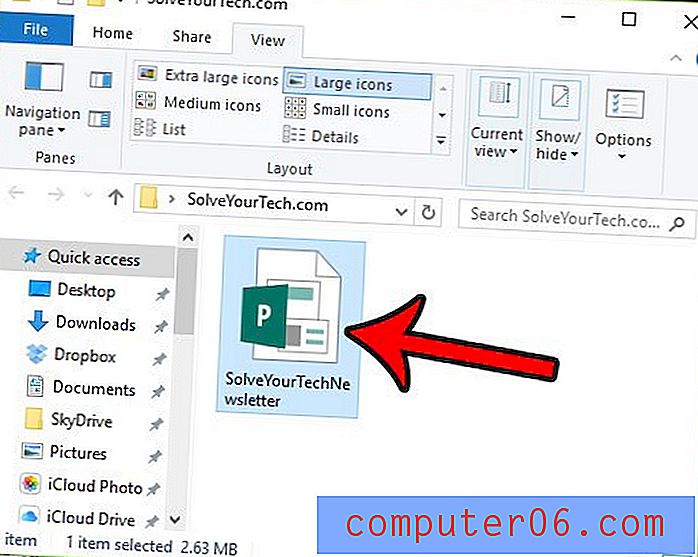
Paso 2: haz clic en la pestaña Archivo en la esquina superior izquierda de la ventana.
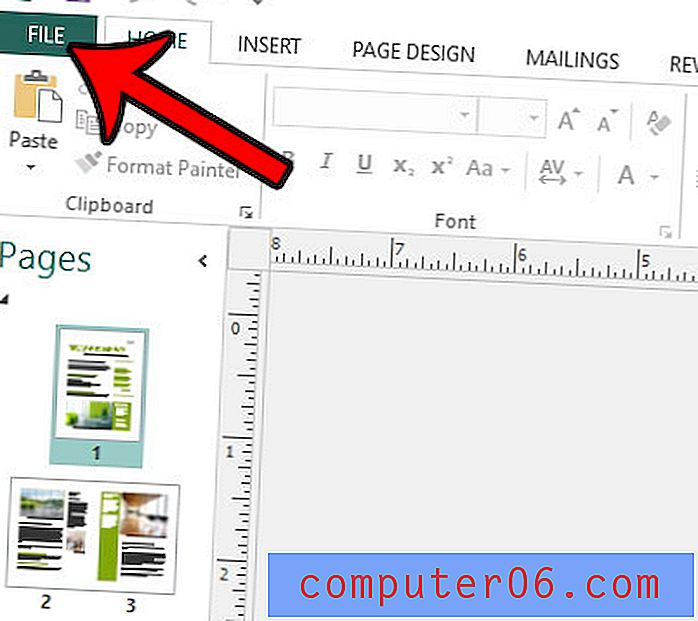
Paso 3: haga clic en la opción Guardar como en la columna izquierda de la ventana.
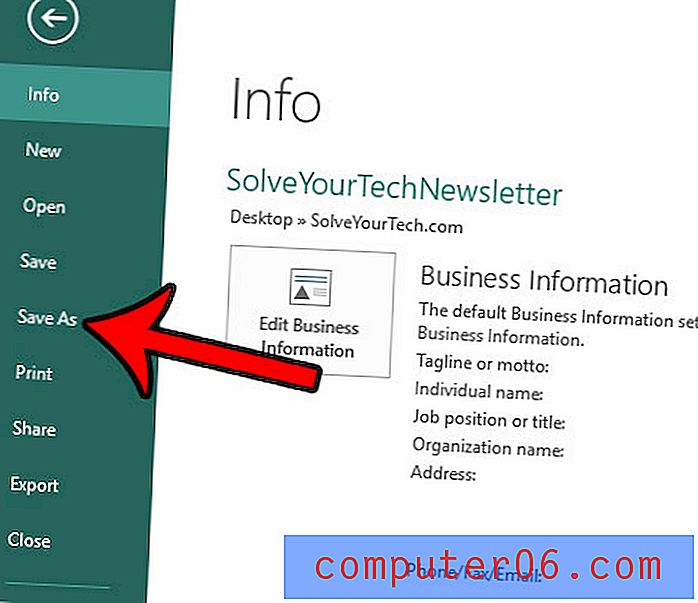
Paso 4: Seleccione la ubicación donde desea guardar la versión PDF del archivo.
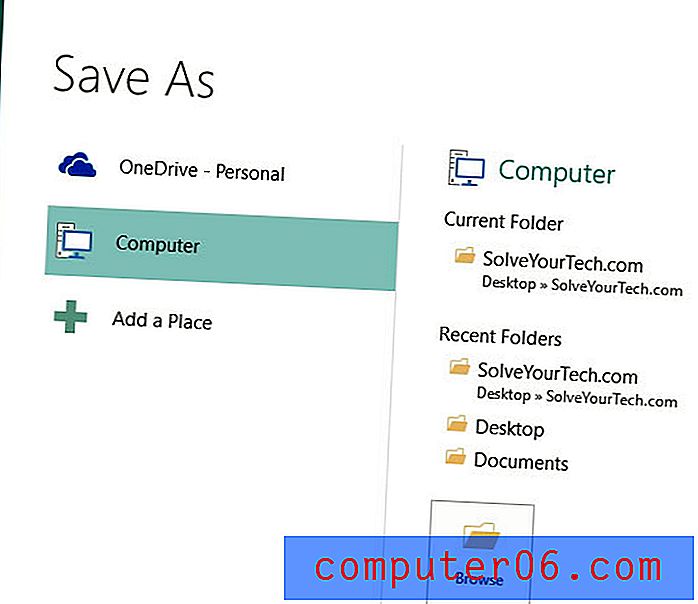
Paso 5: haga clic en el menú desplegable Guardar como tipo, luego haga clic en la opción PDF .
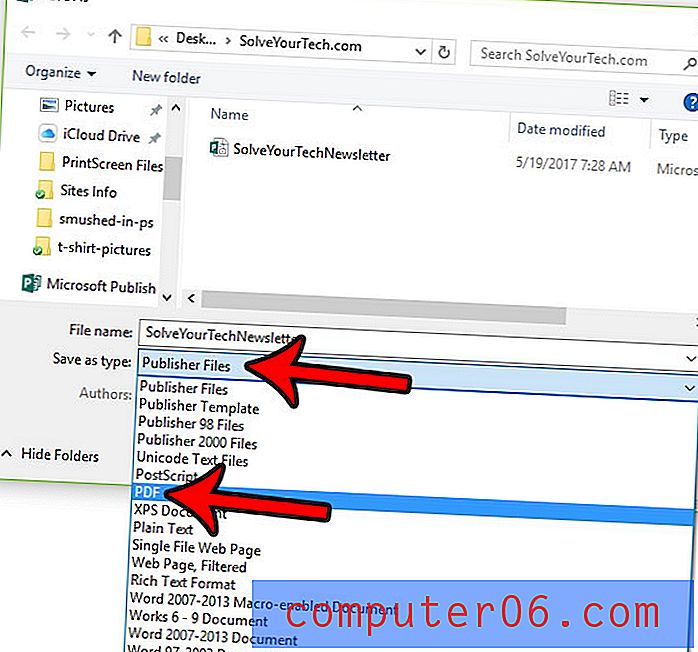
Paso 6: haga clic en el botón Opciones si desea cambiar alguna de las configuraciones de PDF. De lo contrario, haga clic en el botón Aceptar para completar la conversión de .pub a .pdf.
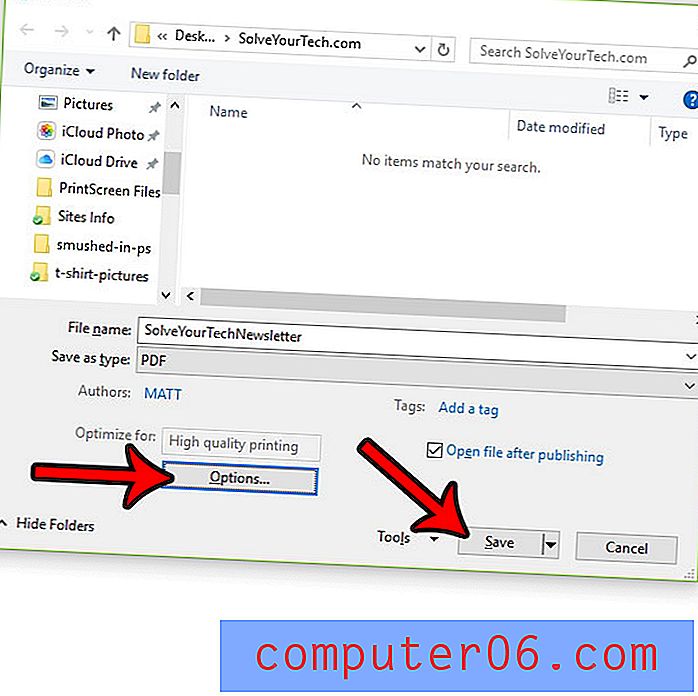
¿Microsoft Publisher 2013 agrega guiones dentro de los cuadros de texto que está insertando en su publicación? Aprenda a eliminar estos guiones si prefiere que Publisher no realice esta separación silábica automática.